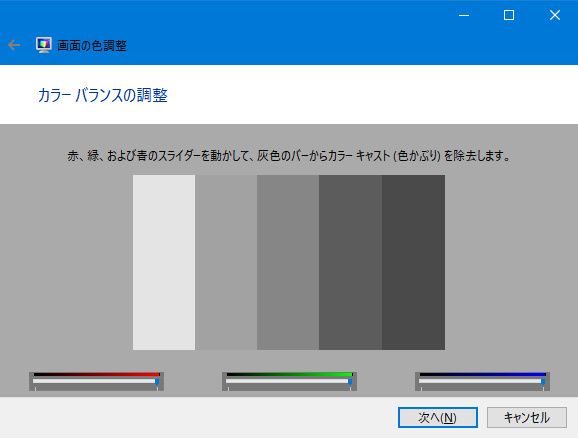
ノートパソコンを買ったら、液晶画面の色合いが黄色がかっていたり、明るさを最小にしても明る過ぎたりといったことはないでしょうか?
私は、2012年ごろ、ASUSの「ZenBook UX31A」というノートPCを買ったら、画面の色合いが黄色がかり(これが国際標準の色合いなのかもしれませんが)、画面の明るさを最小にしても明る過ぎたりと、そのまま使うのは厳しい状態でした。
そこで、Windowsの「色の管理」にある「ディスプレイの調整」ツールを使って、色合いと明るさの調整をしてみたところ、見事にきれいな色合いと使いやすい明るさになりました。
今回は、このWindowsノートPC画面の色合い・明るさを調整する方法を紹介します。
ノートPC画面の色合い・明るさを調整する
※当記事では、Windows10パソコンを使って作業を行います。
「ディスプレイの調整」ツールを開く
1.Windows10のエクスプローラーを起動します。
エクスプローラー左枠内の下方にある[コントロールパネル]をクリックします。
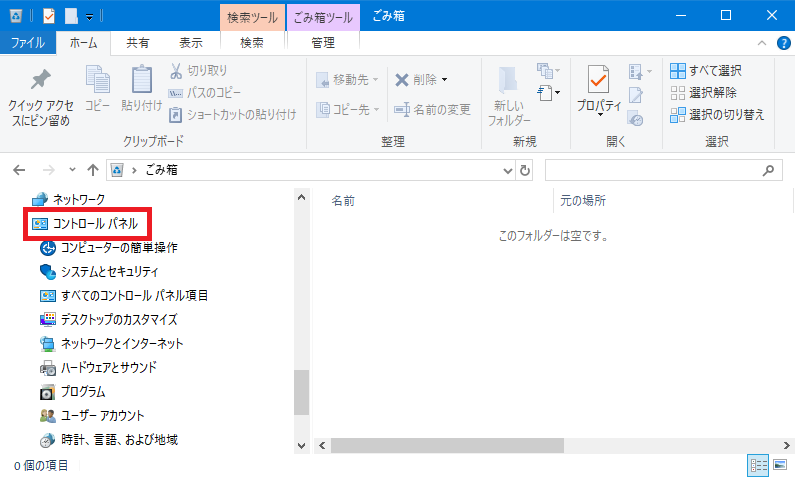
2.[コントロールパネル]画面が開くので、画面右上の[表示方法]を[カテゴリ]から[大きいアイコン]に変更します。
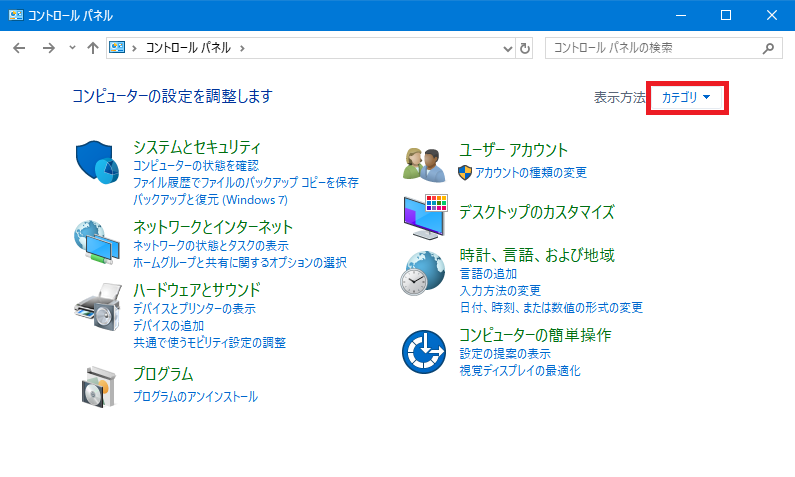
↓
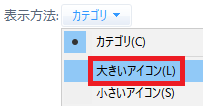
3.[すべてのコントロールパネル項目]画面が開くので、画面を下方にスクロールして、[色の管理]をクリックします。

4.[色の管理]画面が開くので、[詳細設定]タブを開きます。
[ディスプレイの調整]項目の[ディスプレイの調整(C)]をクリックします。
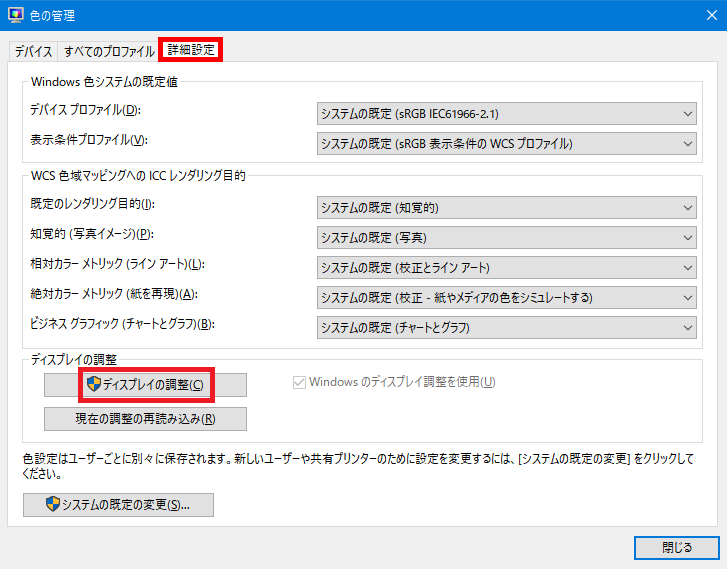
「画面の色調整」を行う
5.[画面の色調整]画面が開くので、[次へ(N)]をクリックします。
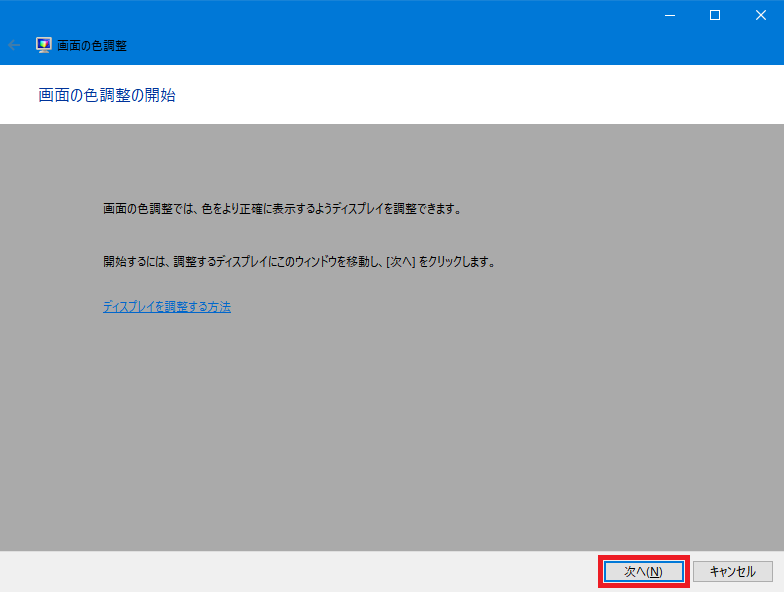
6.[基本的な色の設定]画面が開くので、[次へ(N)]をクリックします。
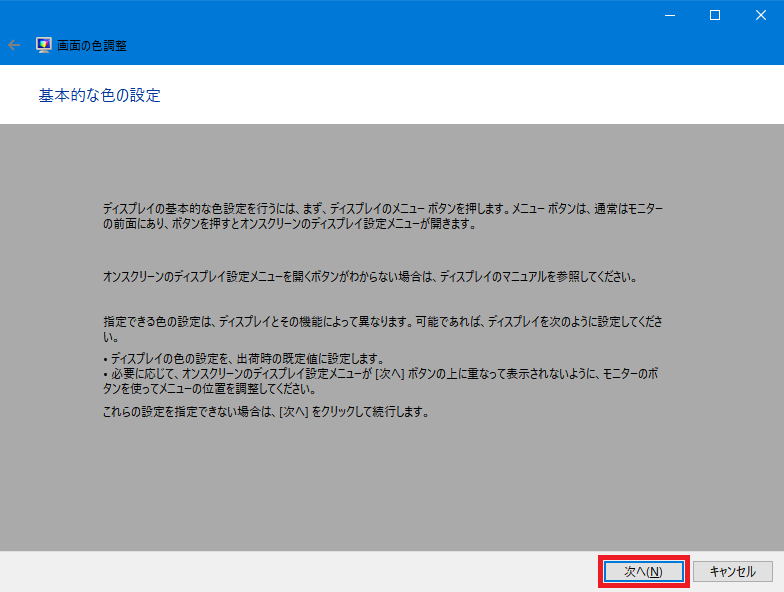
7.[ガンマの調整方法]画面が開くので、[次へ(N)]をクリックします。

8.[ガンマの調整]画面が開きますが、調整はせずに、[次へ(N)]をクリックします。
※目測でスライダーを動かして調整しても、あまりうまく行きません。時間があるときに、改めて調整します。
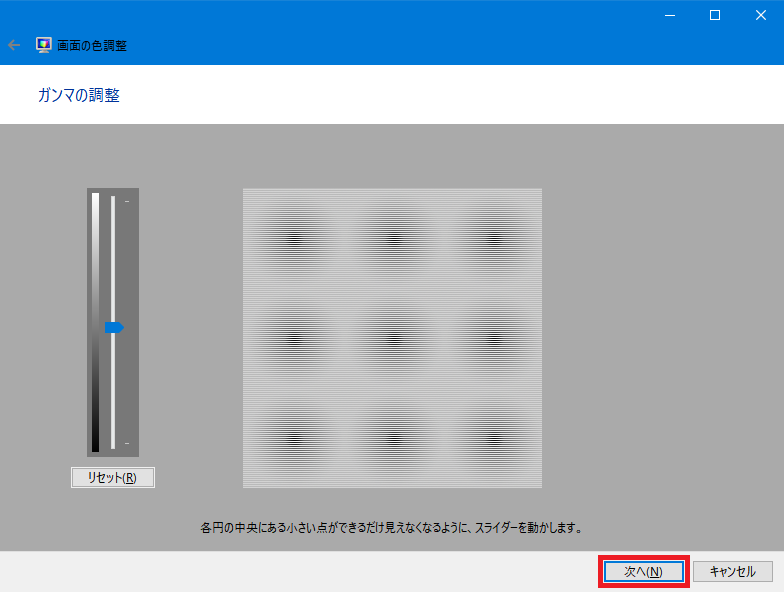
9.[ディスプレイの明るさコントロールとコントラスト コントロールの場所]画面が開くので、[明るさおよびコントラストの調整をスキップする(S)]をクリックします。
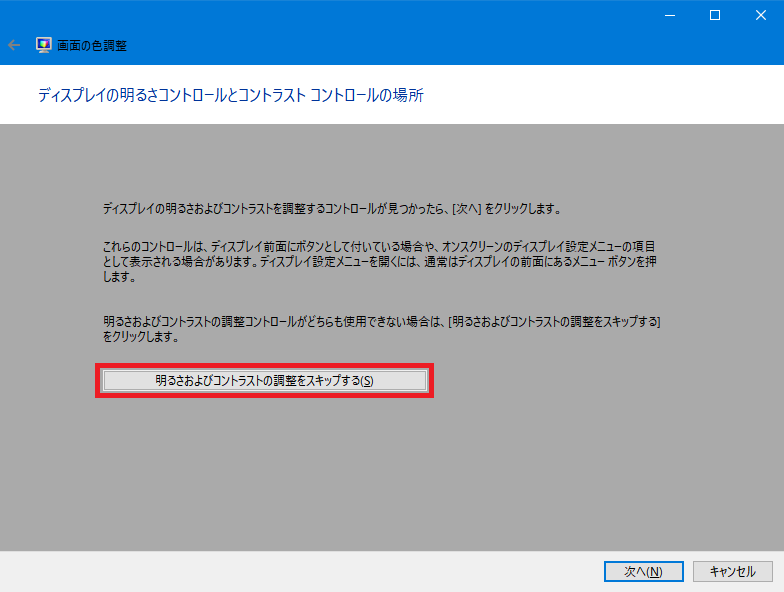
10.[カラーバランスの調整方法]画面が開くので、[次へ(N)]をクリックします。
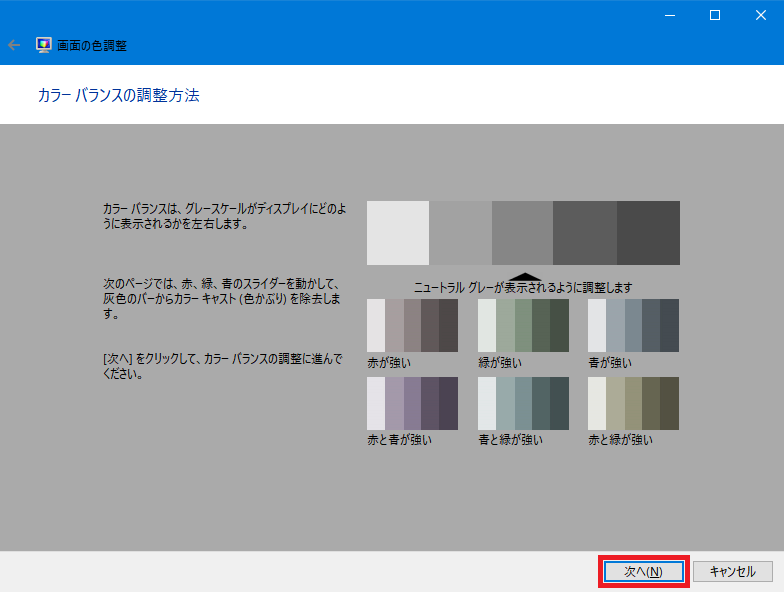
11.[カラーバランスの調整]画面が開くので、画面下方の「赤」「緑」「青」のスライダーを動かして、色合いを調整します。
まず、「赤」「緑」「青」すべてのスライダーを一番左に動かして、値を0にします(この操作で、画面を暗くすることができます)。
それぞれ右に「赤」は1、「緑」は0、「青」は5、動かします(キーボードの「◀」「▶」キーを押すと「1」単位ずつ動かせます。ノートPC「ASUS ZenBook UX31A」は、この値で、きれいな色合いと見やすい画面の明るさになります)。
※ノートPCの機種によって、見やすい色合いと明るさは異なると思われるので、ユーザーの方々が使用するノートPCに合わせて、目測で、見やすい色合いと明るさに調整してください。
※ノートPCを使用する部屋の明るさにもよりますが、私は「ASUS ZenBook UX31A」で、この設定の他に、Windows10の[設定]-[システム]-[ディスプレイ]-[明るさと色][内蔵ディスプレイの明るさを変更する]を「25%」にしています。
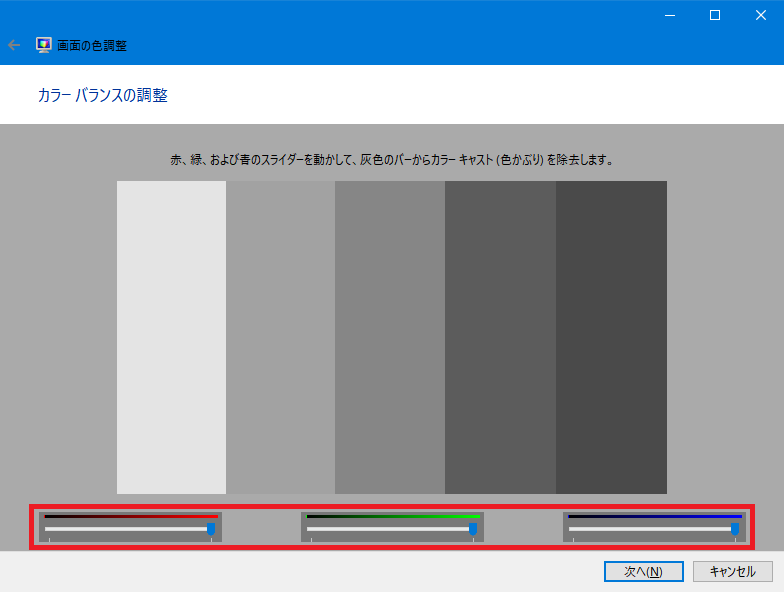
↓
調整を終えたら、[次へ(N)]をクリックします。
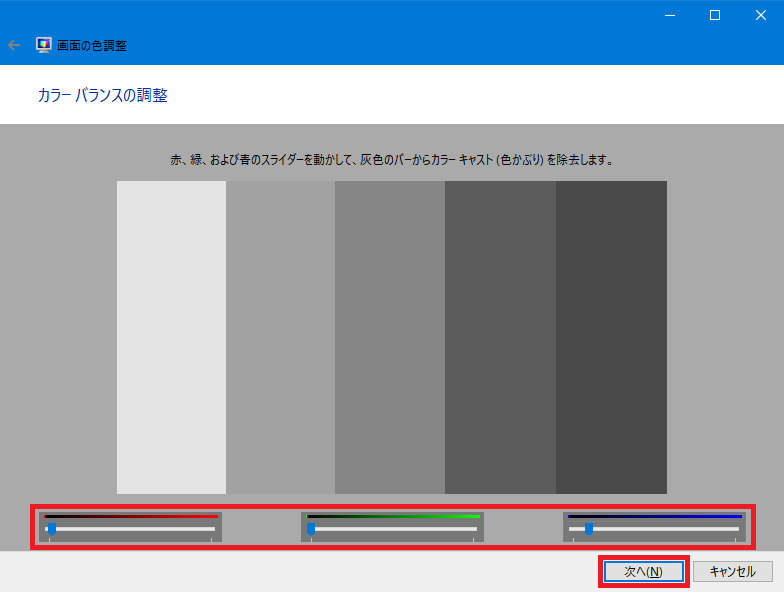
12.[新しい色調整が作成されました]画面が開くので、[テキストが正しく表示されるよう、[完了]をクリックしたときに ClearType チューナーを開始する(推奨)(S)]のチェックを外して、[完了(F)]をクリックします。
※このチェックを入れて[完了]をクリックすると、[ClearTypeテキストチューナー]画面が開き、テキスト表示の読みやすさを調整することができます(私はこの調整で、左上から数えて、それぞれ1、1、1、2、5、を選択しています)。
※[前の調整(P)]と[現在の調整(C)]をクリックすると、画面表示の調整前と調整後の違いを比較することができます。
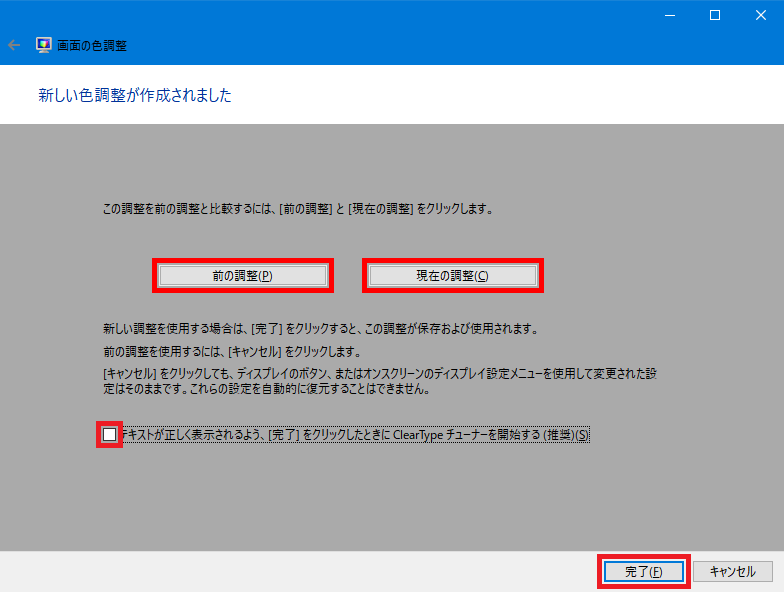
これで、ノートPC画面の色合いと明るさの調整は完了です。
ノートPCを起動した際の操作
上記「12.」までの作業で、ノートPC画面の色合いと明るさの調整は完了しましたが、パソコンを起動・再起動すると、そのたびに、元の色合いと明るさに戻ってしまいます。
そこで、パソコンを起動・再起動した際に、調整をした色合いと明るさを簡単に呼び出せるように、設定を行います。
「色の管理」ショートカットを作成する
13.再度、上記「1.」~「3.」までの操作をして、[すべてのコントロールパネル項目]画面を開きます。
[色の管理]項目をマウスで右クリックして、表示されたメニューから[ショートカットの作成(S)]をクリックします。
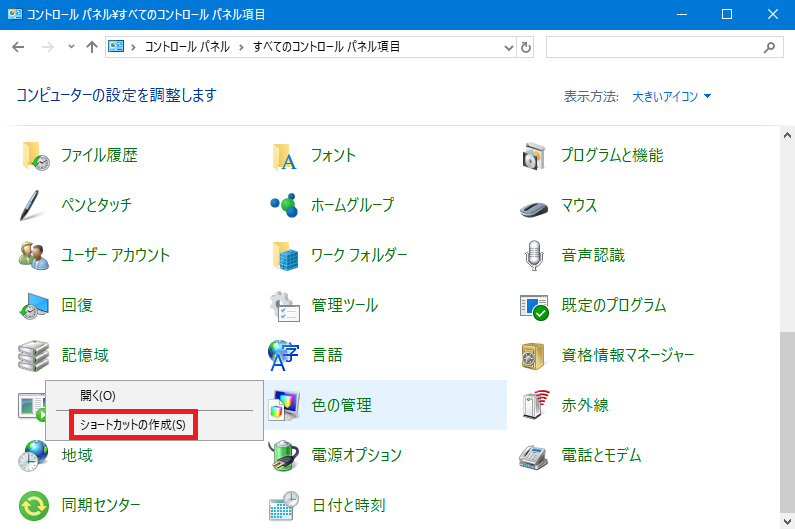
14.[ショートカット]画面が開くので、[はい(Y)]をクリックします。

15.パソコンの[デスクトップ]画面上に[色の管理 – ショートカット]が作成されます。

「現在の調整の再読み込み」を行う
パソコンを起動・再起動した際には、次の操作を行います。
16.[デスクトップ]画面上に作成した[色の管理 – ショートカット]をクリックします。
17.[色の管理]画面が開くので、[詳細設定]タブを開きます。
[ディスプレイの調整]項目の[現在の調整の再読み込み(R)]をクリックします。
パソコン画面の色合いと明るさが、上記「12.」までの作業で調整したものに変わるので、[閉じる]をクリックします。
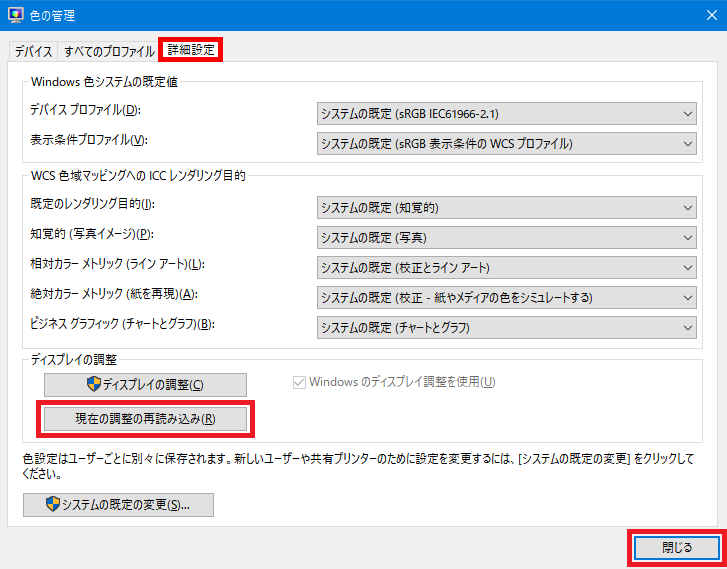
これで、ノートPC画面の色合いと明るさが調整をしたものに変わります。
まとめ
以上の作業で、ノートPC画面(デスクトップPCにつないだディスプレイでも可能)の色合いと明るさを見やすいものに調整することができます。
「現在の調整の再読み込み」は、パソコンを起動するたびに行う必要がありますが、パソコン起動時に自動的に設定を読み込むようにすることも、たぶんできます。
以前、他のパソコンでは自動読み込みができたのですが、やり方を忘れてしまって、UX31Aでは再現できませんでした……。
ASUS ZenBook UX31Aについて
「ASUS ZenBook UX31A」は、2012年に発売されたWindows7搭載のノートPCですが、今でもよく動いてくれています。Windows10にアップデートをしたら、Webブラウザの動作が速くなりました。
画面が非光沢なので、私は光沢フィルターを貼って使っていますが、IPS液晶を搭載した機種なので、当記事の色合い・明るさ調整をすると、写真も動画もWebページも問題なくきれいな色合いで表示してくれます。
今でも毎日使っている非常に良いノートPCです。