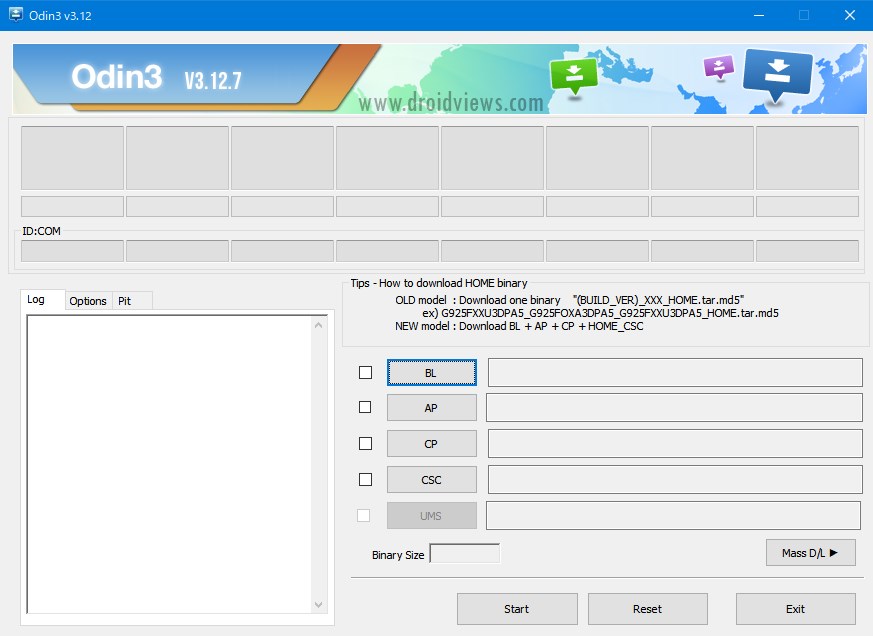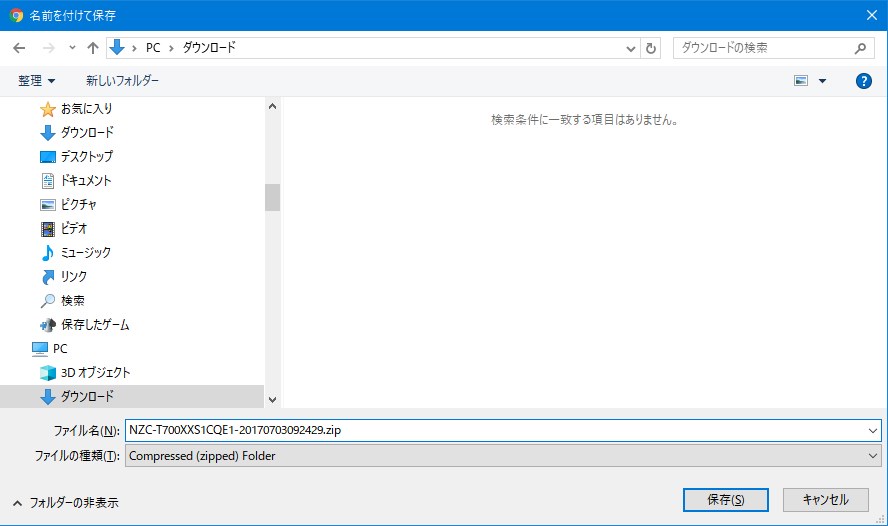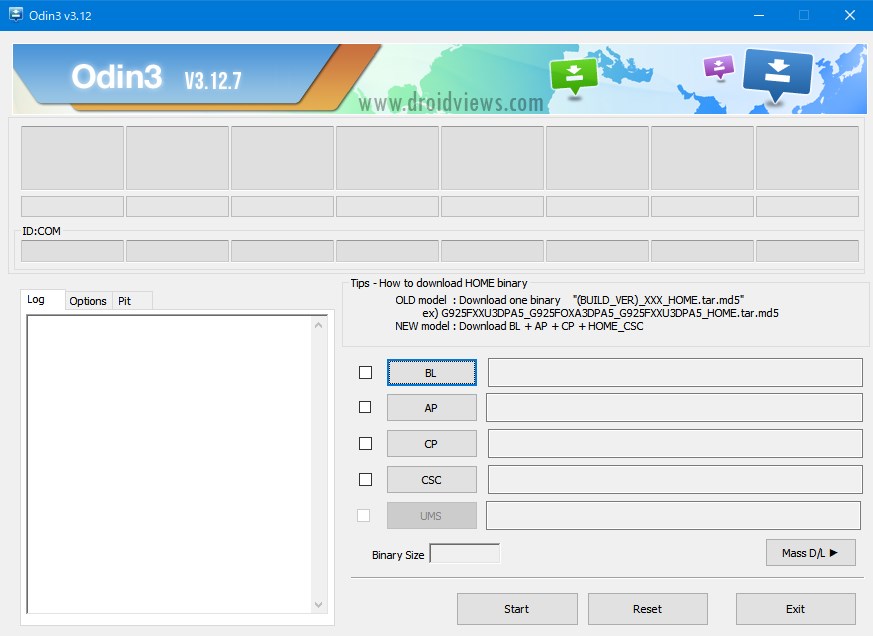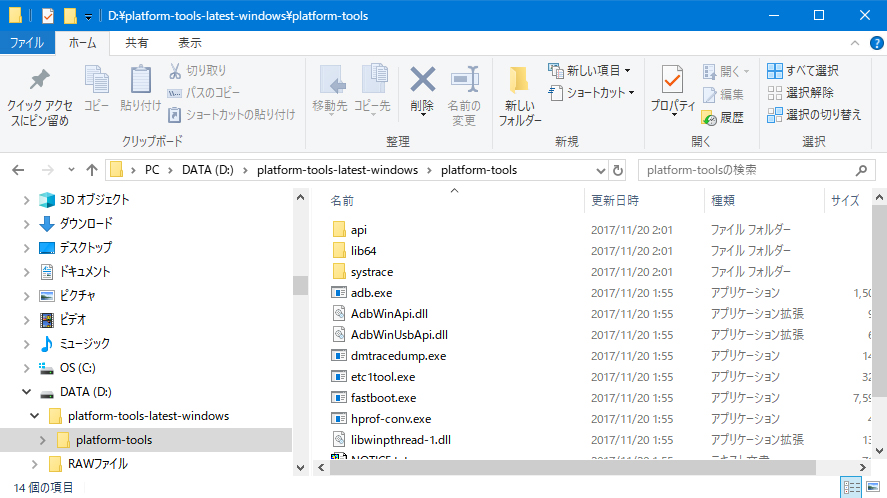SamsungのAndroidタブレットGalaxy Tab S 8.4のWi-Fi版(SM-T700)を2014年に買ってから、家で動画を見るのに重宝してきました。
机上に置いて見る分には、8.4インチはちょうどいいサイズです。
Galaxy Tab S 10.5のWi-Fi版(SM-T800)も同じころに買い、こちらは電子書籍のマンガを見開きで見るのに使っています。
そして、Netflixを見るのにも重宝しているのですが、Galaxy Tab S 8.4と10.5のWi-Fi版はAndroidのバージョンが4.4.2からアップデートされずに止まっていて、古いバージョンだとNetflixアプリのストリーミング再生で「30秒戻りボタンを押すと画面が止まる」というバグがあります。
AndroidのNetflixアプリは、そこそこの頻度で更新されていますが、Androidが古いバージョンだとNetflixアプリのバージョンが別なのか、Android4.4.2のNetflixアプリは、いつまで経っても更新されずじまいです。
ということで、それならばAndroidのバージョンを上げてみようと、今回、カスタムROMを使ってGalaxy Tab S 8.4にAndroid6.0.1を焼いてみました。
その作業内容を忘れないために、備忘録的に記事にまとめてみました。
※「カスタムROM」とは「メーカー非公式のAndroid」のことで、ここで使うのはメーカー公式(?)の「Galaxy Tab S 8.4の海外版Android」なので、「カスタムROM」ではなく「海外版ファームウェア」と言うべきかもしれません。
ファームウェアをダウンロードする
まずは、Windowsパソコンでsamsung-firmware.orgというサイトにアクセスをして、Android6.0.1のファームウェアをダウンロードします。
※当記事では、Windows10パソコンを使って作業を行います。
1.下記「モデル:SM-T700 – Galaxy Tab S 8.4 (WiFi) 」ページの中から「6.0.1」のファームウェアがある国を選びます(日本、イラン、エジプトだけ4.4.2のまま止まっています)。
ここでは、なんとなくニュージーランド(NZC)を選びました。
日本語化は後で行うので、どの国を選んでも大丈夫だと思います。
https://samsung-firmware.org/ja/model/SM-T700/(リンク切れ)
2.ニュージーランドを選ぶと、下記ページに飛ぶので、「6.0.1」の一番日付が新しいファームウェアを選んでクリックします。
ここでは、一番左上にある「T700XXS1CQE1」を選びました(2017年11月25日現在)。
ファームウェアの日付は国によって異なるようです。
https://samsung-firmware.org/ja/model/SM-T700/region/NZC/(リンク切れ)
3.「ファームウェア SM-T700 — Samsung GALAXY TabS」ページに飛ぶので、画面下方の小さく「Show speed」と書かれた下にある「ダウンロード」をクリックします。
※緑の「ダウンロード」バーをクリックすると、画面下方の有料オプションに飛びます。ダウンロードスピードは速くなりますが、ここでは使いません。
https://samsung-firmware.org/ja/download/GALAXY__TabS__/0h61/NZC/T700XXS1CQE1/T700NZC1CPH1/(リンク切れ)
4.「ファームウェア SM-T700 / T700XXS1CQE1」ページに飛び、しばらくすると、自動的にWindowsのエクスプローラーで「名前を付けて保存」画面が開きます。
ファームウェアファイルを保存するフォルダを選んで[保存(S)]をクリックします。
5.ファームウェアファイル(ここでは「NZC-T700XXS1CQE1-20170703092429.zip」)のダウンロードが始まります。
ファイル容量が約1.5GBあり、ダウンロード完了まで約5~9時間ほどかかります。
回線速度によっては、それ以上の時間がかかります。
6.ダウンロードしたzipファイルを展開(解凍)します(ここでは「NZC-T700XXS1CQE1-20170703092429.zip」)。
7.展開したフォルダ内に「.tar.md5」ファイルがあることを確認します(ここでは「T700XXS1CQE1_T700NZC1CPH1_HOME.tar.md5」)。
![]()
※また、下記Galaxy Tab S 10.5(SM-T800)用の海外ファームウェアをダウンロードすれば、以下、同様の作業で、Galaxy Tab S 10.5(SM-T800)にAndroid6.0.1を焼くこともできると思います。
https://samsung-firmware.org/ja/model/SM-T800/(リンク切れ)
Odinツールとサムスンデバイスドライバをインストールする
次に、Galaxy Tab S 8.4とUSBケーブルでつないで作業を行うパソコンに、Odinツールとサムスン デバイスドライバをインストールします。
パソコンにOdinツールを導入する
1.先程と同じ「ファームウェア SM-T700 — Samsung GALAXY TabS」ページを開きます。
ページ下方にある「ファームウェア書き込みに必要なもの:」枠内の「・Odinツール」横の「をダウンロード▼」をクリックして、最新バージョン「をダウンロード 3.12.7」(2017年11月25日現在)を選択します。
しばらくすると、自動的にWindowsのエクスプローラーで「名前を付けて保存」画面が開くので、ファイルを保存するフォルダを選んで[保存(S)]をクリックします。
https://samsung-firmware.org/ja/download/GALAXY__TabS__/0h61/NZC/T700XXS1CQE1/T700NZC1CPH1/(リンク切れ)
2.ダウンロードしたzipファイルを展開(解凍)します(ここでは「odin-3-12-7.zip」)。
3.展開して作成されたフォルダ内のexeファイル(ここでは「Odin3 v3.12.7.exe」)をダブルクリックすると、Odin3ツールが起動します(インストール作業は必要ありません)。
パソコンにサムスンデバイスドライバをインストールする
1.下記「Android USB Driver for Windows」ページの「SAMSUNG_USB_Driver_for_Mobile_Phones.zip (15.3MB)」をクリックします。
自動的にWindowsのエクスプローラーで「名前を付けて保存」画面が開くので、ファイルを保存するフォルダを選んで[保存(S)]をクリックします。
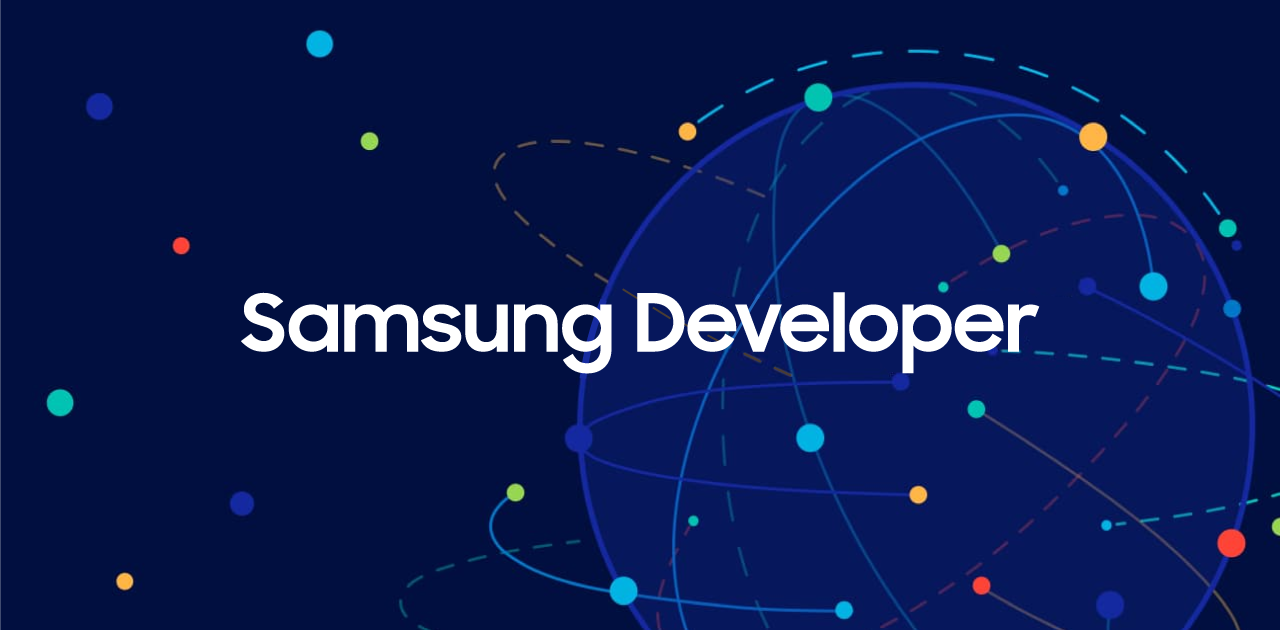
2.ダウンロードしたzipファイルを展開(解凍)します(ここでは「SAMSUNG_USB_Driver_for_Mobile_Phones.zip」)。
3.展開して作成されたフォルダ内のexeファイル(ここでは「SAMSUNG_USB_Driver_for_Mobile_Phones.exe」)をダブルクリックして、インストールを行います。
Windowsのバージョン等によって表示される画面が異なりますが、画面を進めて行くと「インストールウィザード」画面になるので、指示にしたがい、インストールを行います。
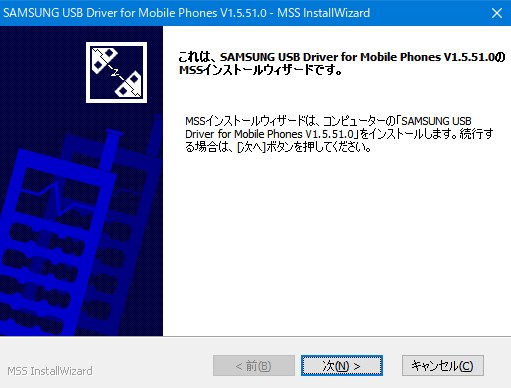
4.インストールが完了すると下記画面になるので、[終了(E)]をクリックします。
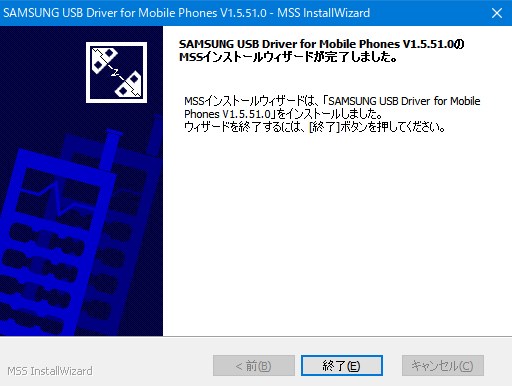
デバイスドライバのインストールなので、アプリ等は起動せず、これで完了です。
海外版ファームウェアを焼く
ここまでの作業でファームウェアを焼くための準備ができたので、いよいよAndroid6.0.1の海外ファームウェアを焼き始めます。
Galaxy Tab S 8.4をODINモードにする
1.Galaxy Tab S 8.4の電源を切った後、「ホーム」ボタン+「ボリューム下」ボタンを押しながら「電源」ボタンを長押しします。
約5~6秒押し続けると、「Warning!!」と表示された画面になるので、各ボタンから手を離します。
※「ホーム」ボタン+「ボリューム上」ボタンを押しながら「電源」ボタンを長押しするとリカバリモードになりますが、今回は使いません。
2.下記の選択肢が表示されるので、「ボリューム上」ボタンを押します。
Volume up:Continue
Volume down:Cancel(restart tablet)
3.「ODIN MODE」画面になります。
※ここで作業をいったん中断して、Galaxy Tab S 8.4の電源を切りたい(シャットダウン)場合は、電源につながったUSBケーブルをGalaxy Tab S 8.4につないでから、「ボリューム下」ボタン+「電源」ボタンを長押しします。画面が消えたら、すぐに手を離します。
※電源につながったUSBケーブルをつながずにボタンを長押しすると、シャットダウンではなく、再起動(リブート)してしまいます。
パソコンでOdinツールを起動してGalaxy Tab S 8.4とつなぐ
2.Galaxy Tab S 8.4とパソコンをUSBケーブルでつなぎます。
Galaxy Tab S 8.4に海外版ファームウェアを焼く
1.起動したOdin3ツール画面左中央辺りの[Options]タブをクリックして、[Auto Reboot]と[F.Reset Time]にチェックを入れます。
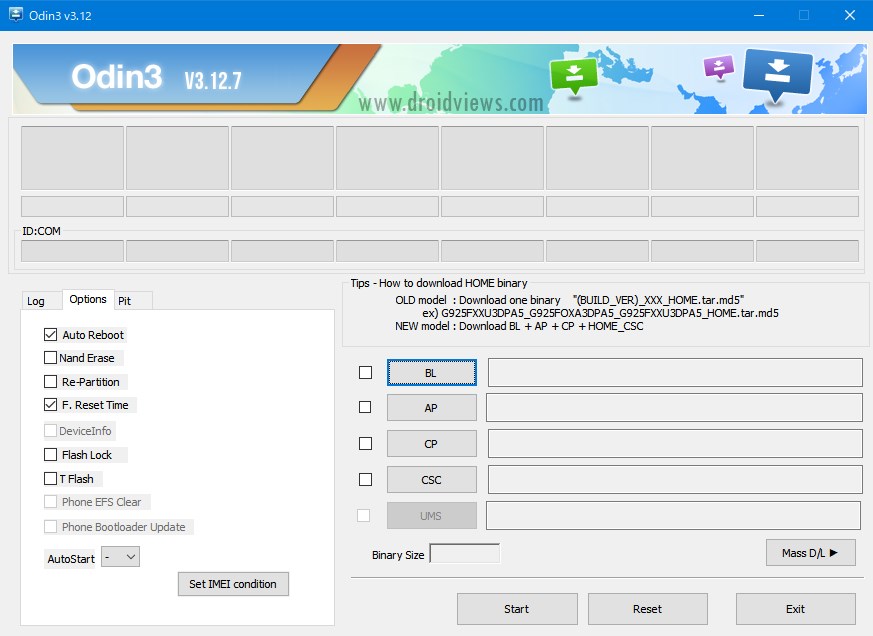
2.Odin3ツール画面中央辺りの[AP]をクリックして、先程ダウンロードしておいた海外版ファームウェアの「.tar.md5」ファイルを選択します(ここでは「T700XXS1CQE1_T700NZC1CPH1_HOME.tar.md5」)。
約2~3分ファイルの処理状態が続いた後、下記画面のように[AP]欄に選択したファイル名が表示されます。

3.Odin3ツール画面下中央辺りの[Start]ボタンをクリックします。
ファームウェアの書き込みが開始されます。
ファームウェアの書き込みには、約5分~10分かかります。
4.ファームウェアの書き込みが終わると、自動的にGalaxy Tab S 8.4が再起動します(書き込み中と合わせて2回再起動します)。
画面に「Galaxy~」ロゴが表示された後、「SAMSUNG」ロゴが表示された状態が約5分続きます。
その後、Galaxy Tab S 8.4の初期セットアップ画面に変わるので、Wi-Fi接続等の設定を行います(ここでUSBケーブルを抜いても、繋ぎっぱなしでも、どちらでも構いません)。
※セットアップ画面は英語表記です。
日本語化する
海外版ファームウェアを焼くと、Galaxy Tab S8.4の言語が英語表記になるため、日本語化します。
※初期設定の言語設定項目には日本語がありませんでした。
Galaxy Tab S 8.4に「MoreLocale 2」アプリをインストールする
1.Galaxy Tab S 8.4の「Play Store(Playストア)」から「MoreLocale 2」アプリをインストールします。
パソコンにAndroid SDKとUSBドライバをインストールする
パソコンにAndroid SDKとUSBドライバをインストールします。
しかし、個別にインストールすると手間がかかるので、代わりに「Samsung Kies」(両方が含まれている)をインストールします。
1.下記のサイトから「Samsung Kies」をダウンロードします。
Windowsパソコンは「Download for PC」の方をダウンロードします。
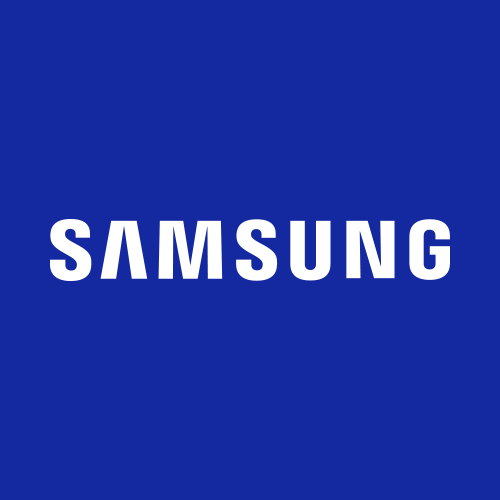
2.ダウンロードした「Kies3Setup.exe」をダブルクリックして、画面の指示にしたがい、インストールを行います。
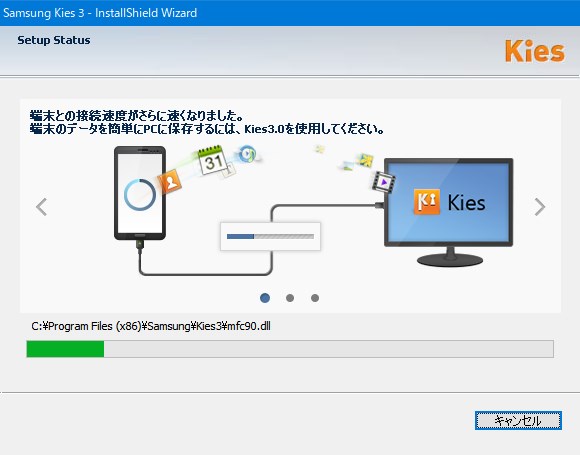
3.インストールが完了すると「Kies3」アプリを起動できるようになりますが、今回の日本語化作業では使いません。
パソコンにSDK Platform-Tools for Windowsのパスを設定する
1.下記のサイトから「SDK Platform-Tools for Windows」をダウンロードします。

2.ダウンロードした「platform-tools-latest-windows.zip」ファイルを展開(解凍)します。
3.展開したフォルダ「platform-tools-latest-windows」を、フォルダ内のファイルもそのまま一緒に、別フォルダにコピーします。
※コピー先のフォルダは、あまり移動させる必要がなく、ファイルのパスに日本語が含まれない場所にします(ここでは、内蔵ドライブのDドライブにコピーしました)。
4.フォルダ内の「adb.exe」ファイルが見える状態にして、そのパスを上部のバーからコピーします。
ここでは下記のパスになります。
D:\platform-tools-latest-windows\platform-tools
5.エクスプローラーのフォルダ内から[コントロールパネル]を開きます。
[コントロールパネル]-[システムとセキュリティ]-[システム]-[システムの詳細設定]と順番にクリックしていきます。
[システムのプロパティ]画面が開くので、[詳細設定]タブの[環境変数(N)]をクリックします。
[環境変数]画面が開くので、[システム環境変数(S)]欄の中から[Path]を選択した状態にした後、[編集(I)]をクリックします。
[環境変数名の編集]画面が開くので、[新規(N)]をクリックします。
パス一覧の一番下に表示される空欄に、先程のパス(ここでは「D:\platform-tools-latest-windows\platform-tools」)をコピペで入力した後、[OK]をクリックします。
これでパスの設定が完了しました。
Galaxy Tab S 8.4をUSBデバッグモードにしてパソコンとつなぐ
1.Galaxy Tab S 8.4の[Settings(設定)]アイコンをタップします。
[GENERAL(一般)]タブの[Developer options(開発者向けオプション)]をタップします。
その中にある[USB debugging(USBデバッグ)]にチェックを入れると[Allow USB debugging?]画面が表示されるので、[OK]をタップします。
※[Developer Options]がメニューにない場合は、[About device]をタップして、その中にある[Build number]を7回タップすると、[Developer options]が表示されます。
2.Galaxy Tab S 8.4とパソコンをUSBケーブルでつなぎます。
3.しばらくすると、Galaxy Tab S 8.4に[Allow access to device data]画面が表示されるので、[ALLOW]をタップします。
4.パソコンに[非サポートデバイス警告]画面が表示された場合は[確認]をクリックします。
パソコンでadb shellコマンドを実行する
1.Windowsパソコンで「コマンドプロンプト」を起動します。
※Windowsのアプリ一覧にある[Windowsシステムツール]-[コマンドプロンプト]から起動することができます。
2.「コマンドプロンプト」に下記のコマンドを入力して[Enter]キーを押します(下記の改行されている部分は「.morelocale android.」と半角スペースでつながっています)。
adb shell pm grant jp.co.c_lis.ccl.morelocale android.permission.CHANGE_CONFIGURATION
3.Galaxy Tab S 8.4の画面に[Allow USB debugging?]と表示されるので、[Always allow from this computer]にチェックを入れて、[OK]をタップします。
Galaxy Tab S 8.4の「MoreLocale 2」アプリで日本語化する
1.Galaxy Tab S 8.4で「MoreLocale 2」アプリを起動します。
2.言語一覧の中から[Japanese(Japan)]を探してタップすると、Galaxy Tab S 8.4が日本語化されます。
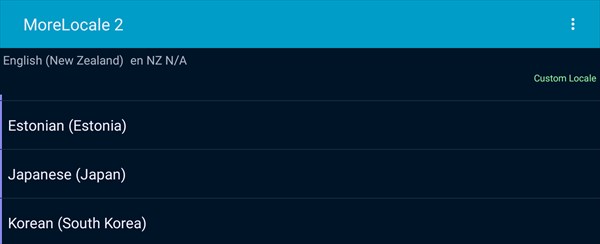
↓
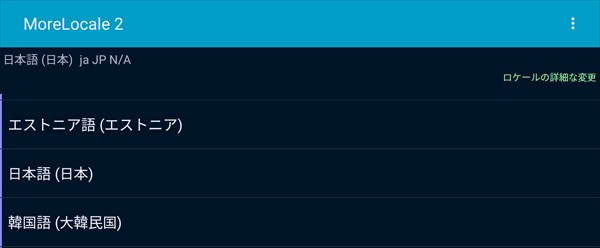
3.Galaxy Tab S 8.4の[設定]-[一般]-[開発者向けオプション]をタップして、[USBデバッグ]のチェックを外します。
パソコンとGalaxy Tab S 8.4から、それぞれUSBケーブルを抜きます。
以上で、日本語化作業は完了です。
※「パソコンにAndroid SDKとUSBドライバをインストールする」見出しの作業は必要ないかもしれません。
まとめ
上記の作業で、無事Galaxy Tab S 8.4をAndroid6.0.1にすることができました。
また、Android6になっても「端末を暗号化」はされていないため、動作が重くならずに快適に操作できます。
Android6.0.1でのNetflixアプリは30秒戻りボタンも正常に動きました。
Galaxy Tab S 8.4は2014年に発売したやや古い機種ですが、有機ELの画面はとてもきれいです。
Android6.0.1にすることで、今でも十分使えるタブレット端末になりました。