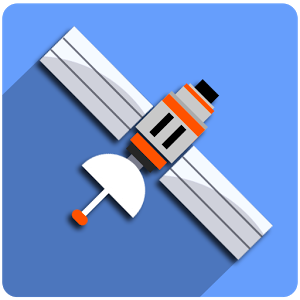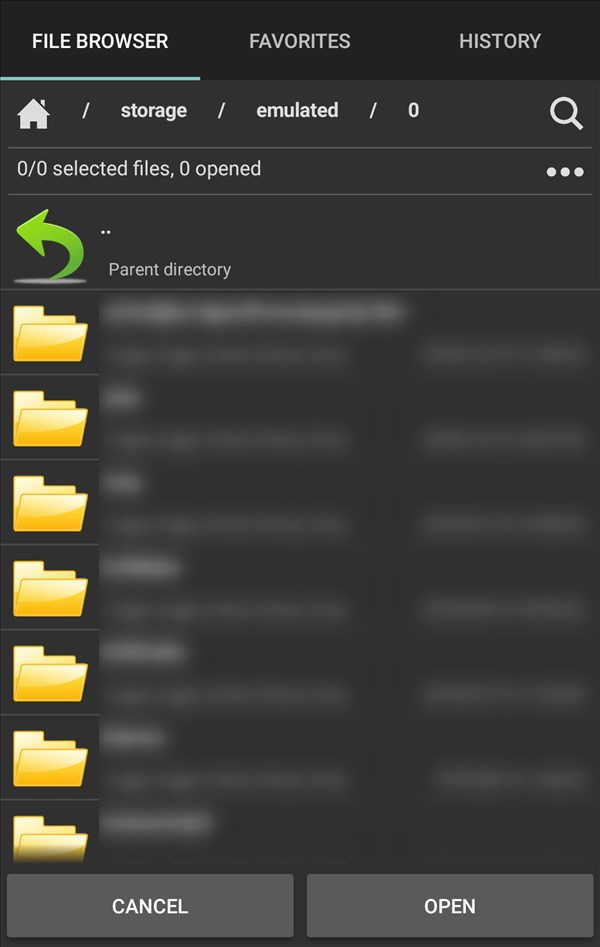GPX Viewerの設定方法
※「Google Playストア」から「GPX Viewer」アプリをインストールした後から解説します。
※ここでは、「AQUOS sense」(Androidバージョン 8.0.0)で「GPX Viewer」アプリ(バージョン 1.31.7)を使用します。
初期設定
1.アプリを起動すると、「GPX Viewerにこの端末の位置情報へのアクセスを許可しますか?」とポップアップ画面に表示されるので、「許可」をタップします。

Settings
2.「メニュー」画面が開くので、「Settings」をタップします。
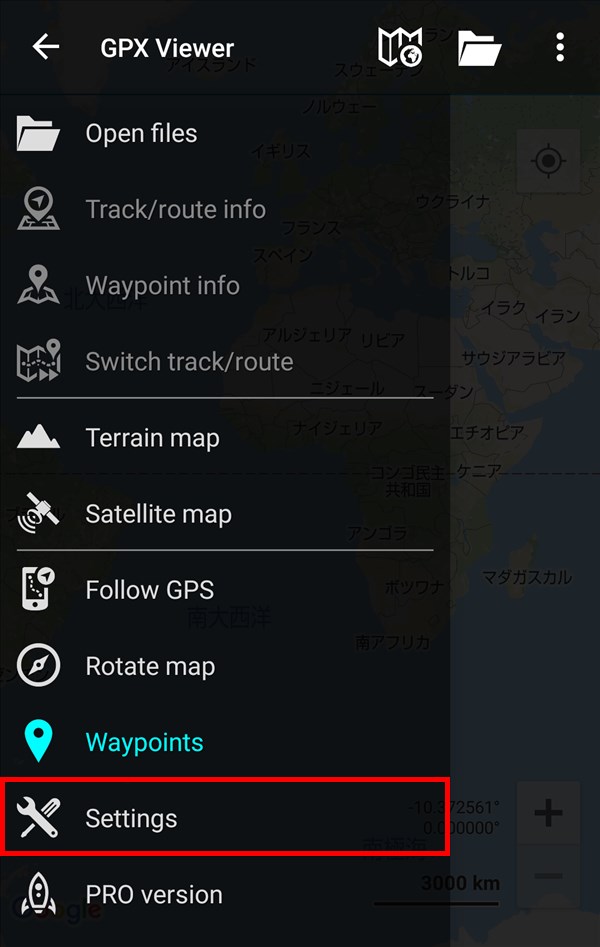
3.「Settings」画面が開くので、「File browser」をタップします。
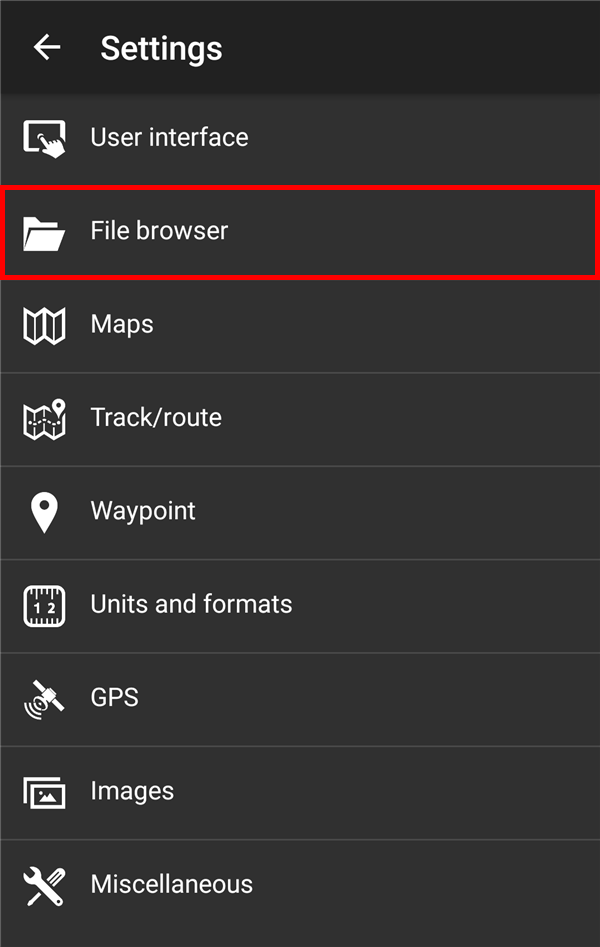
4.「File browser」画面が開くので、「Open last directory」に「✓(チェック)」を入れます。
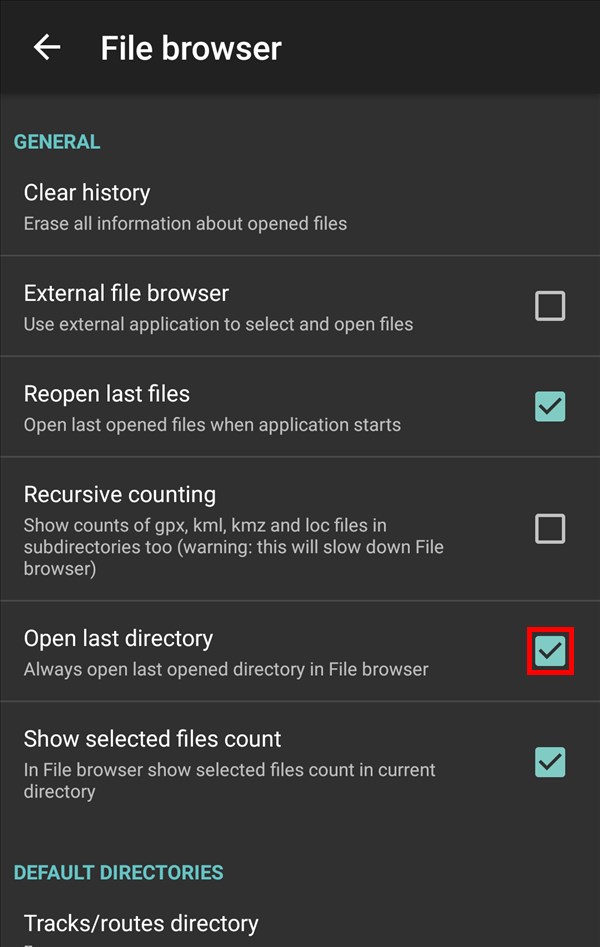
「GPSロガーAndroid」のログを開く
5.アプリの「トップ」画面に戻り、画面右上の「フォルダ」アイコンをタップします。
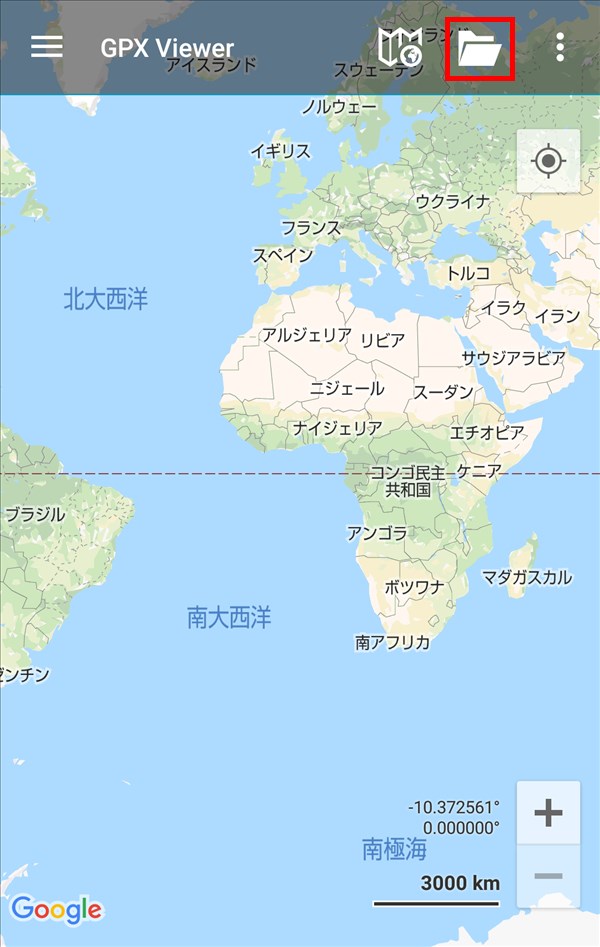
または、「2.」の「メニュー」画面を開き、「Open files」か画面右上の「フォルダ」アイコンをタップします。
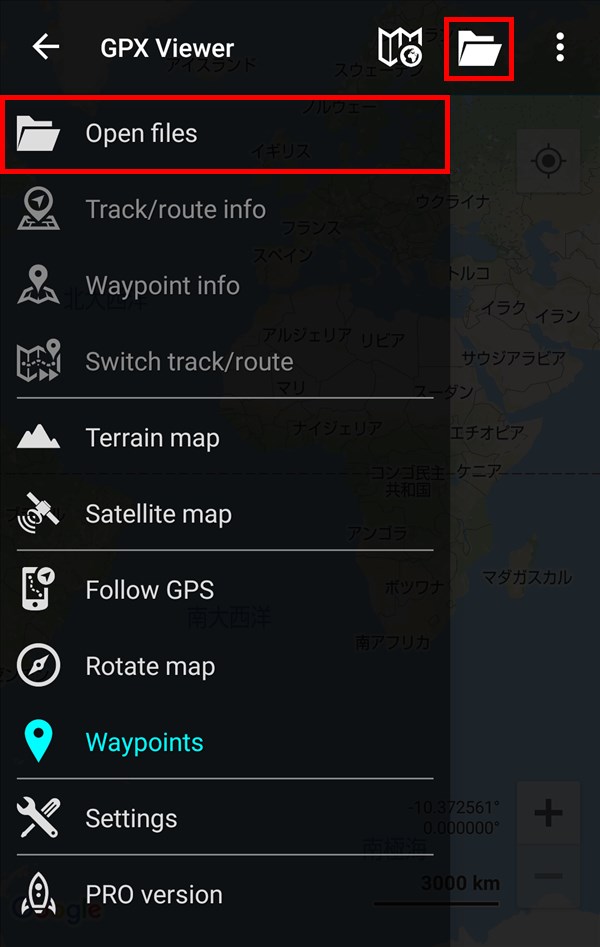
6.「GPX Viewerに端末内の写真、メディア、ファイルへのアクセスを許可しますか?」とポップアップ画面に表示されるので、「許可」をタップします。
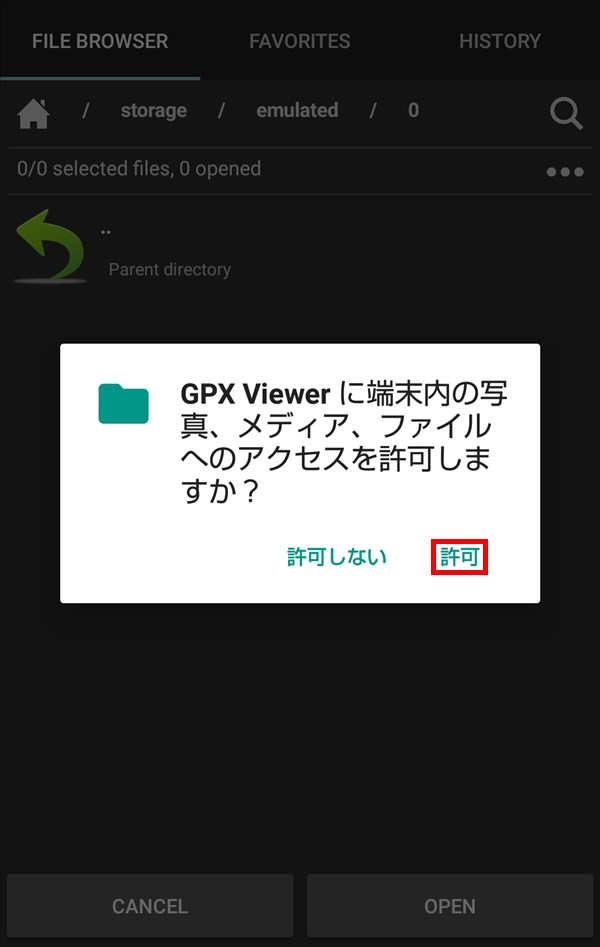
7.「FILE BROUSER」画面が開き、スマホ端末内の「/storage/emulated/0」フォルダが表示されるので、「GPSロガーAndroid」アプリのログファイルが保存されている「/storage/emulated/0/Android/data/com.mendhak.gpslogger/files」フォルダに移動します。
※スマホ機種によっては、「DEFAULT DIRECTORIES」に設定されている「/storage/emulated/0/My Documents/Tracks」が表示されるかもしれません。
↓
「/storage/emulated/0/Android/data/com.mendhak.gpslogger/files」
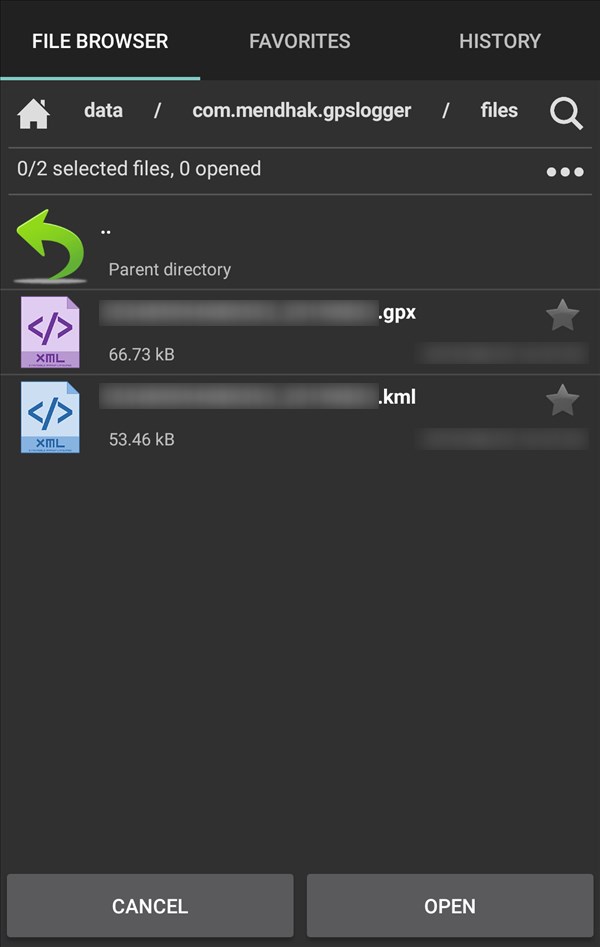
8.「~/com.mendhak.gpslogger/files」フォルダに移動したら、画面に表示されるファイルの中から、表示させたい日時のログファイル(「.gpx」か「.kml」拡張子のファイル)をタップします。
ファイルのアイコン上に「✓(チェック)」マークが付くので、画面右下の「OPEN」をタップします。
※ここでは、「~.gpx」をタップします。
※「.gpx」(GPXフォーマット)は一般的な形式で、「.kml」(KMLフォーマット)は、GoogleアースやGoogleマップで読み込める形式です。「GPX Viewer」アプリでは、どちらの形式も読み込めます。
「/storage/emulated/0/Android/data/com.mendhak.gpslogger/files」
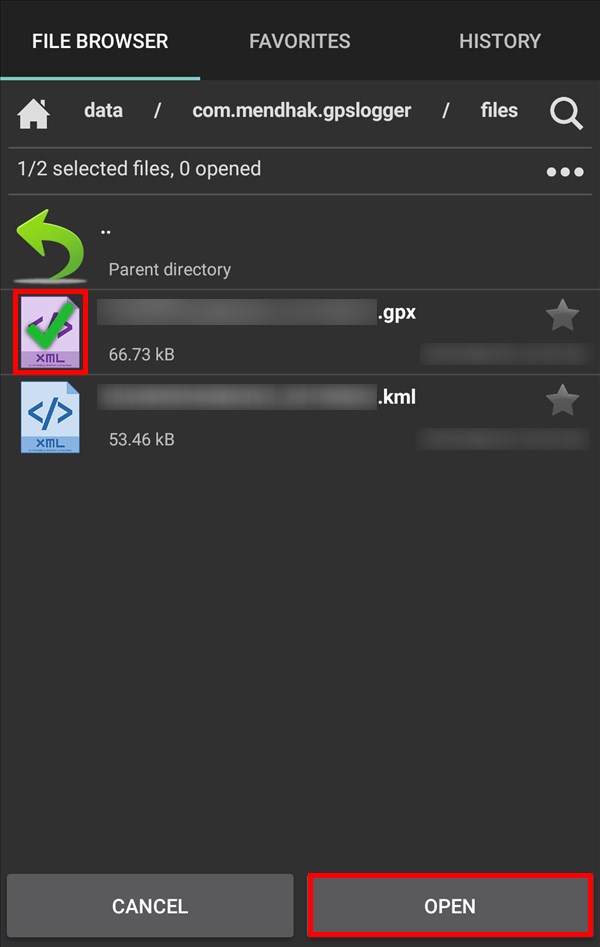
これで、「GPSロガーAndroid」アプリで記録されたログを「GPX Viewer」アプリ上のGoogleマップで見ることができます。
なお、「2.」の「メニュー」画面の中から「Tracks/routes info」をタップすると、平均速度などの詳細情報を見ることができます。
追記
「4.」の設定をすると、最後に開いたフォルダが次回も開くようになりますが、デフォルトで開くフォルダを指定することもできます。
9.「4.」の「File blowser」画面で、画面を下方にスクロールして、「DEFAULT DIRECTORIES」項目の「Tracks/routes directory」をタップします。

10.ポップアップ画面が開き、スマホ端末内の「/storage/emulated/0/My Documents/Tracks」フォルダが表示されるので、デフォルトで開きたいフォルダに移動します。
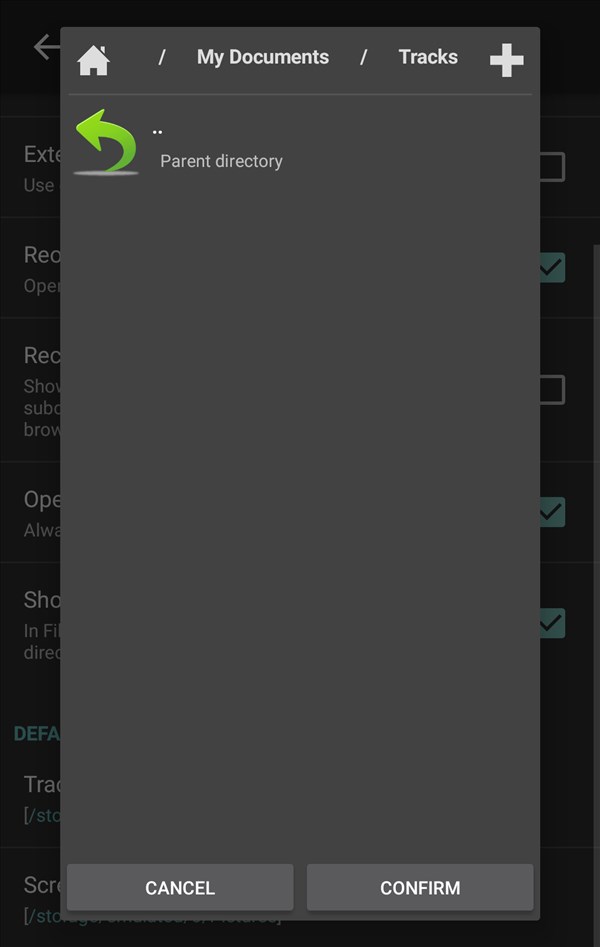
11.デフォルトで開きたいフォルダに移動したら、画面右下の「CONFIRM」をタップします。
補足
・当記事の設定を行うと、「GPSロガーAndroid」アプリで24時間GPSログが記録され続けます。
※24時間GPSログを記録し続けている状態のときに、月末から月初の切り替わり日(8月31日→9月1日等)がある場合は、月初(1日0時以降)に「GPSロガーAndroid」アプリで「ログ終了」→「ログ開始」の操作を行わないと、月初からのログ記録がストップしてしまうようです(2019年9月2日に現象を確認)。
・ログファイルは1日単位で分割されるため、日付が変わると、「GPX Viewer」で新しい日付のファイルを開き直す必要があります。
※「GPSロガーAndroid」アプリの「ログ設定詳細」-「新規ファイル作成」で、「1日1回」か「アプリ起動毎」等にファイルを作成するかを設定できます。「1日1回」に設定すると(デフォルト設定)、「GPSロガーAndroid」アプリで「ログ開始」と「ログ終了」を繰り返しても、ファイルは分割されず、同じファイルにログが追記されます。
・以前の「Google Fit」アプリでは、「GPSロガーAndroid」のログデータを自動で取り込んでくれましたが、現在の「Google Fit」アプリは取り込まないようです。