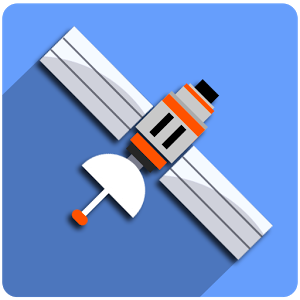
Androidスマートフォンの「GPSロガーAndroid」アプリを使うと、緯度経度や高度の位置情報、移動速度を記録して、1日の行動履歴をGoogleマップ上に表示させることができます。
今回は、この「GPSロガーAndroid」アプリと、記録した行動履歴(ログ)をGoogleマップ上に表示する「GPX Viewer」アプリの設定方法と使い方を紹介します。
スマホで行動履歴を記録する方法
スマホには、GPSセンサー(位置)、ジャイロセンサー(傾き)、加速度センサー(慣性)などが搭載されているため、アプリの機能次第で、様々な行動履歴を記録することができます。
My Tracksが使えなくなる
Androidスマホで行動履歴を記録するアプリとしては、Googleの「My Tracks」が簡素ながらも重宝されてきました。
しかし、2016年4月30日をもって使用できなくなる旨が通知されました。
My Tracks 終了のお知らせ(リンク切れ):https://support.google.com/gmm/answer/6333516
Googleマップのタイムライン機能
2015年7月(?)に、Googleマップにタイムライン機能が付きました。
タイムラインは、iPhoneとiPad、AndroidのGoogleマップアプリと、各OSのWebブラウザで見ることができます。
Googleマップ タイムライン:https://www.google.co.jp/maps/timeline
スマホの「Googleロケーション履歴」をオンにしておけば、自動でログが記録されます。記録の開始と停止の操作をする必要はありません。
ただし、「タイムライン」で行動履歴を見ると、やや大雑把な軌跡になっています。
また、WebブラウザでGoogleマップのタイムラインにアクセスし、ロケーション履歴をダウンロードすることもできますが、全期間まとめてのデータとなり、1日ごとに分割されていないため、扱いにくいものとなっています。
「GPSロガーAndroid」と「GPX Viewer」
「My Tracks」が使えなくなることに伴い、英語版のGoogleアナウンスには、代替アプリが紹介されていました。
Google(リンク切れ):https://support.google.com/maps/answer/6333516
・Google Fit
・Strava
・Endomondo
・Map My Run
・Map My Hike
・GPS Logger for Android
・GPX Viewer
「Google Fit」は、Googleの健康管理アプリで、歩いた時間、距離、歩数、消費カロリーを記録できます。
代替アプリというよりも、「Google Fit」に「My Tracks」のデータを連携させて、「Google Fit」に記録されるデータ項目を増やす、といった使い方になります。
上から順にアプリをさらっと試したところ、「Strava」「Endomondo」「Map My Run」「Map My Hike」は、運動するときにだけ使用するようなアプリでした。
24時間ずっとログを取る用途としては、「GPS Logger for Android」が適していて、「GPX Viewer」と組み合わせて使用するようです。
GPSロガーAndroid(英語名「GPS Logger for Android」)
「GPSロガーAndroid」は、GPSデータの記録をするアプリで、「GPX Viewer」は、GPSデータをGoogleマップ上に表示するアプリです。
この「GPSロガーAndroid」と「GPX Viewer」の組み合わせがなかなか使いやすく、「My Tracks」の代替にもなりそうです。
「GPSロガーAndroid」アプリの設定方法
ここからは、ブログ管理人が2週間ほどアプリを使ってみて、良いと思った設定方法などを解説します。
※「Google Playストア」から「GPSロガーAndroid」アプリをインストールした後から解説します。
※ここでは、「AQUOS sense」(Androidバージョン 8.0.0)で「GPSロガーAndroid」アプリ(バージョン 103)を使用します。
初期設定
1.アプリを起動すると、「権限が不足しています。」とポップアップ画面に表示されるので、記載内容を確認し、「OK」をタップします。
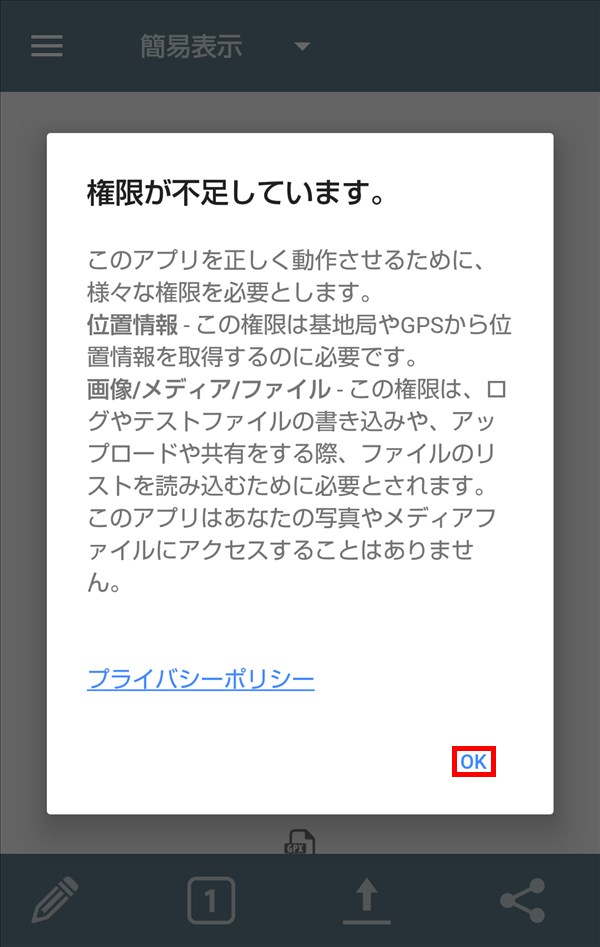
2.「GPSLoggerにこの端末の位置情報へのアクセスを許可しますか?」とポップアップ画面に表示されるので、「許可」をタップします。
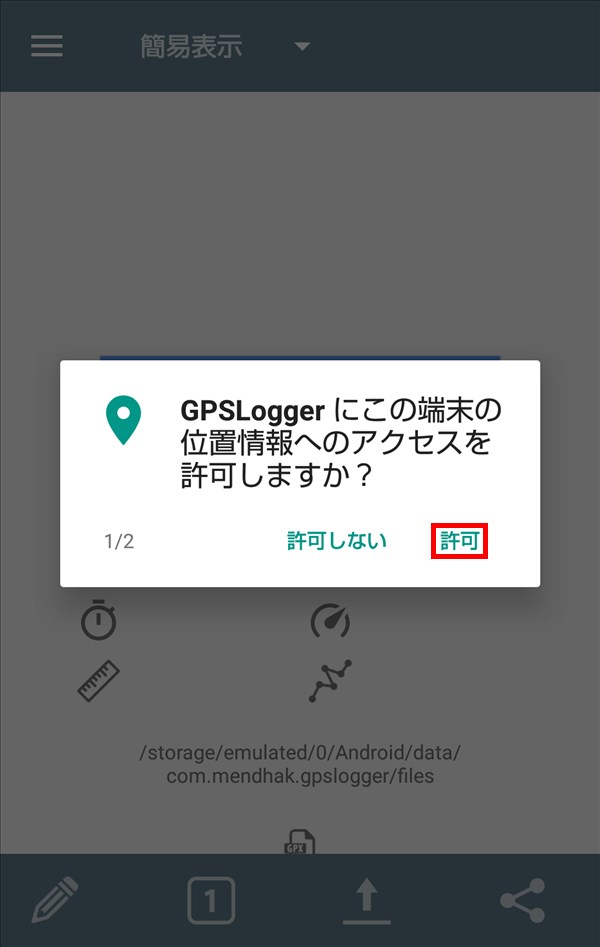
3.「GPSLoggerに端末内の写真、メディア、ファイルへのアクセスを許可しますか?」とポップアップ画面に表示されるので、「許可」をタップします。
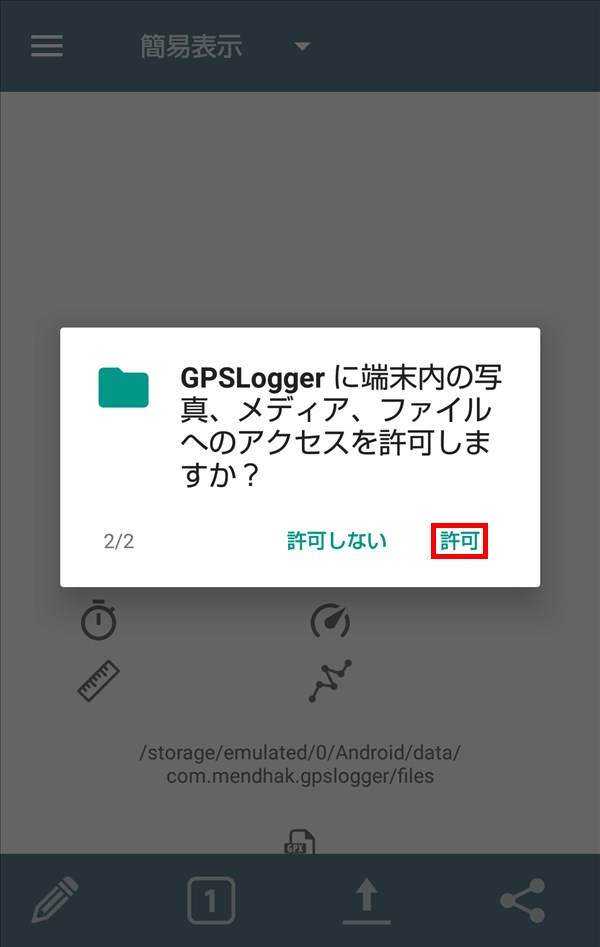
全般的なオプション
4.ポップアップ画面が閉じて、「GPSロガーAndroid」アプリの「トップ」画面が開くので、画面左上の「三(サイドメニュー)」アイコンをタップします。
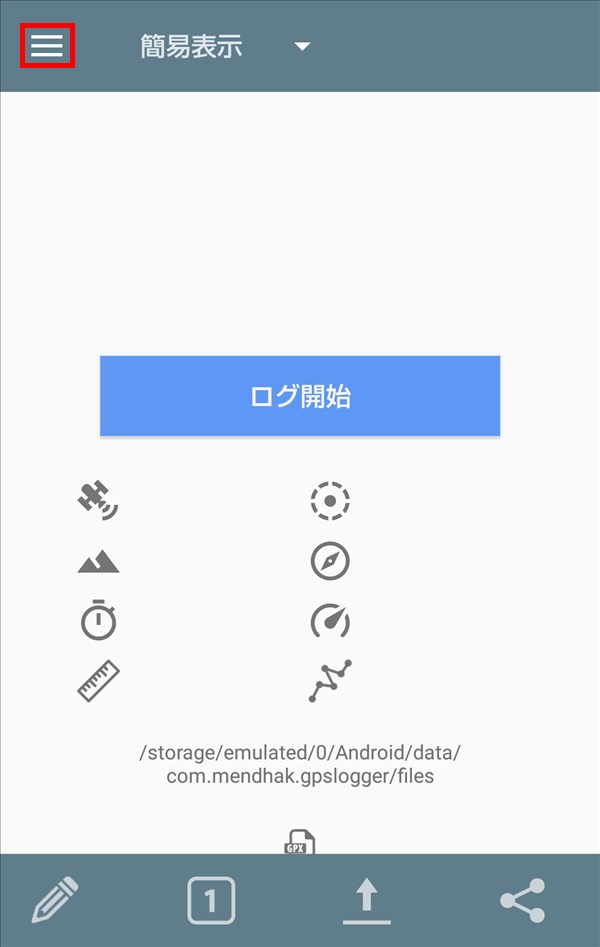
5.スライド表示で「メニュー」画面が開くので、「全般的なオプション」をタップします。

6.「GPSLoggerの設定」画面が開くので、「ブート時に開始」のトグルスイッチを「オン」にします。

ログ設定詳細
7.「5.」の「メニュー」画面に戻り、「ログ設定詳細」をタップします。
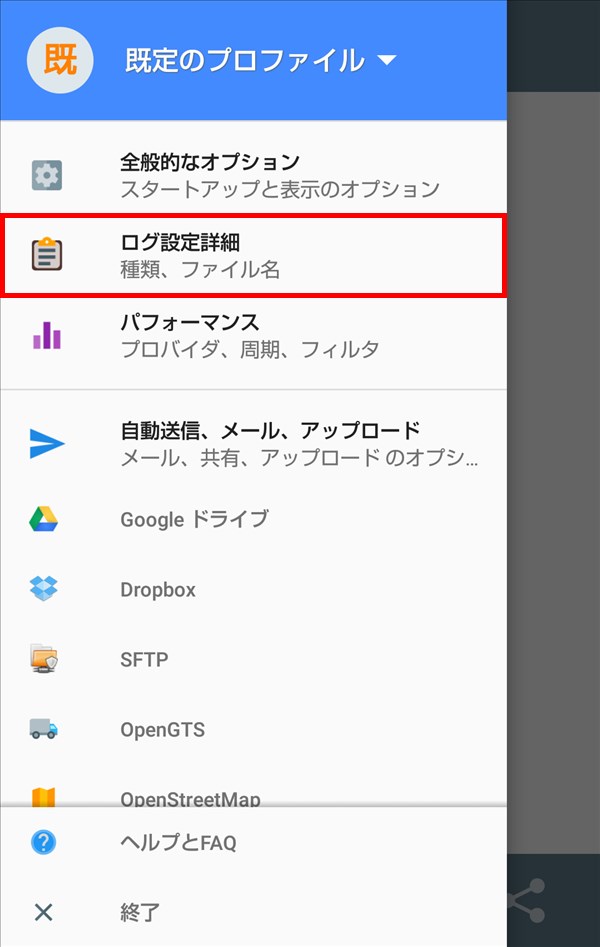
8.「ログ設定詳細」画面が開くので、「GPXで保存」と「KMLで保存」のトグルスイッチを「オン」にします。
※「Use GPX 1.1」のトグルスイッチは、必要があれば「オン」にします(「GPX 1.0」と「GPX 1.1」の違いは、よくわかりません……)。
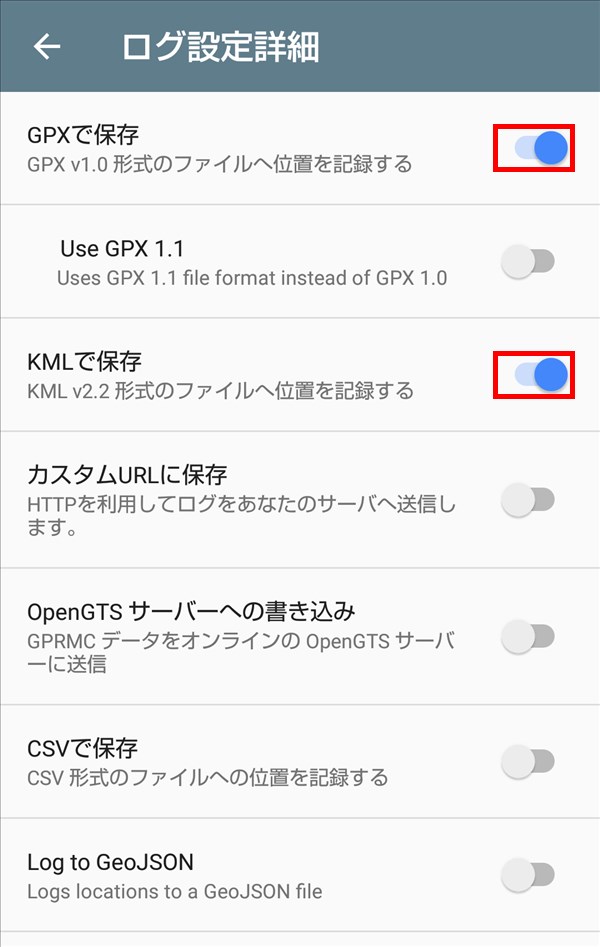
9.画面を下方にスクロールして、「ファイル名の先頭にデバイスシリアル番号を付加します。」のトグルスイッチを「オン」にします。
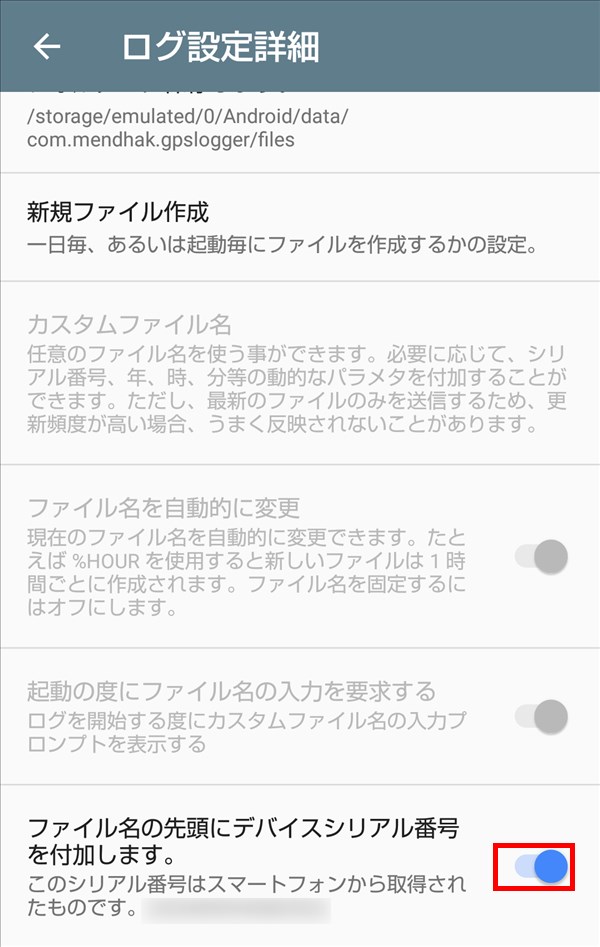
パフォーマンス
10.「5.」の「メニュー」画面に戻り、「パフォーマンス」をタップします。
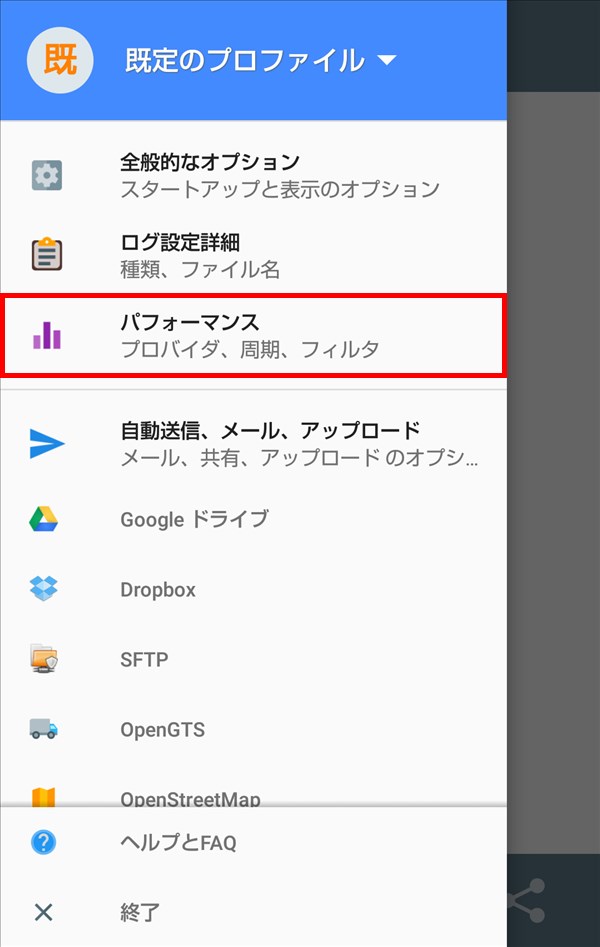
11.「パフォーマンス」画面が開くので、「ロギング・インターバル」をタップします。
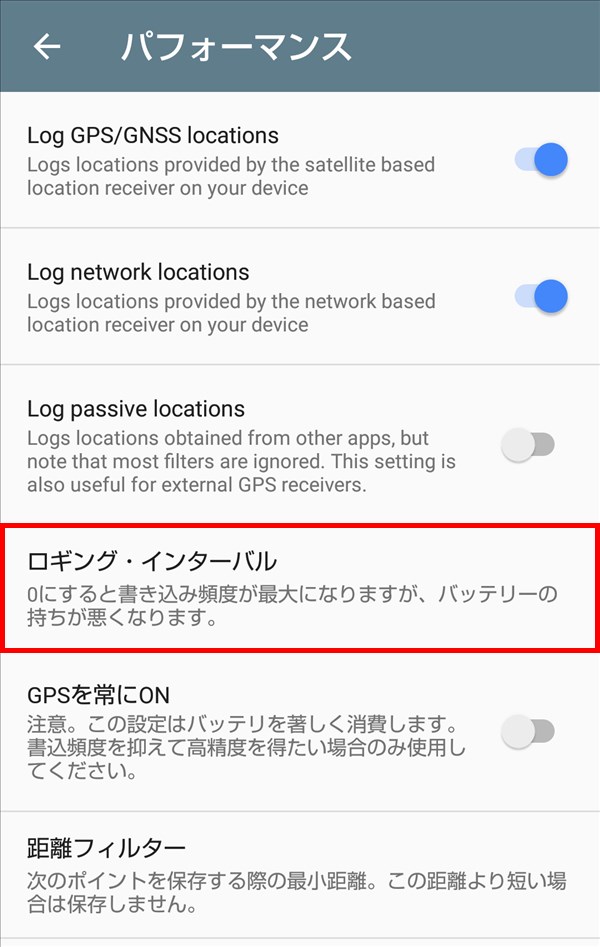
12.「時間(秒)」画面がポップアップで開くので、表示された数値を「60」から「5」に変えて、「OK」をタップします。
※「0」が一番細かい間隔でログ(軌跡)を記録します。いろいろな数値を入れてみて、バッテリー消耗と必要なログの細かさを見比べて、自分に適した数値を見つければいいかと思います。
※「0」に設定すると、スマホの挙動がおかしくなることがあります。その場合、「1」以上に設定してください(2016/04/25追記)。
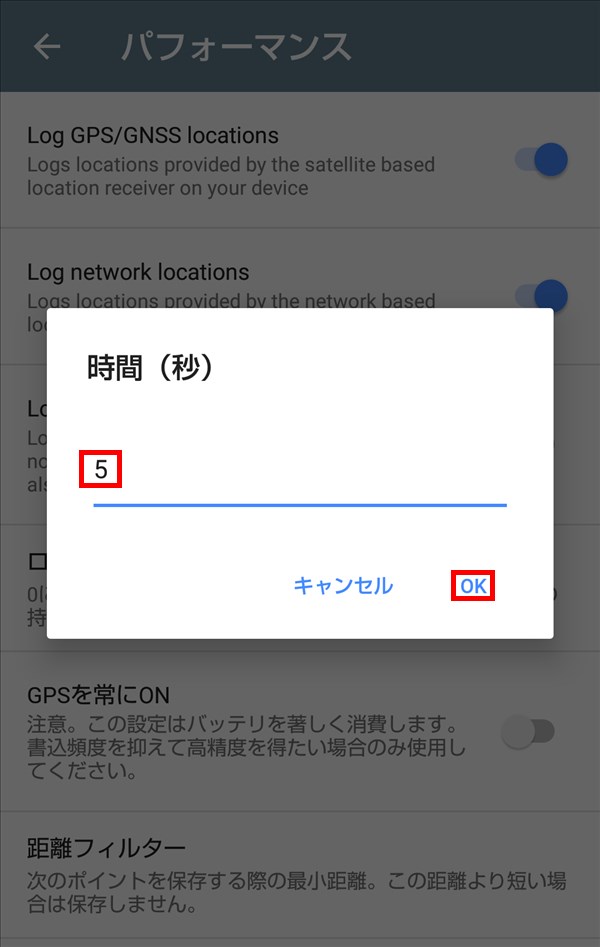
13.ポップアップ画面が閉じるので、「距離フィルター」をタップします。
「距離(m)」画面がポップアップで開くので、表示された数値を「0」から「1」に変えて、「OK」をタップします。
※「1」にすると、立ち止まっているときや1m以内しか動いていないときには、ログを記録しません。
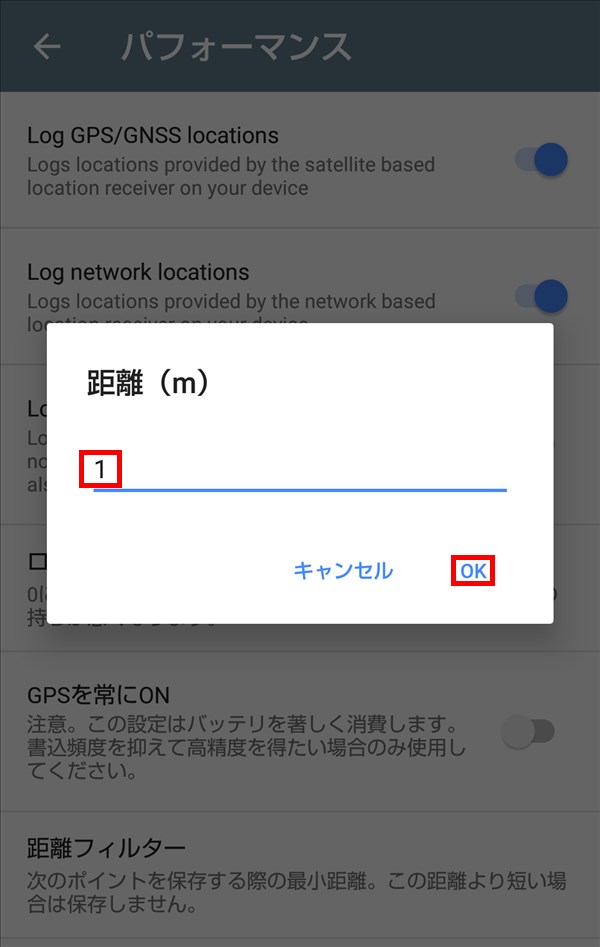
14.ポップアップ画面が閉じるので、画面を下方にスクロールして、「移動していないときはログファイルを書かない」のトグルスイッチを「オン」にします。
※この設定を「オン」にすると、スマホの位置が動かないときには、ログを記録しなくなります。アプリを24時間稼働させていて(「ログ開始」をタップして、ログ記録中ならば、アプリを閉じてもスマホ画面を消しても、バックグラウンドでアプリが動作します)、就寝中などスマホの位置が動かないときにはログを記録しなくなるため、バッテリー消耗を減らすことができます。
※スマホが室内にあるとGPSの誤差が大きくなるため、スマホを動かさなくてもスマホの位置情報が変化して、ログが記録されることがあります。
※「13.」の設定と内容的にかぶりますが、一応、こちらも設定しておきます。
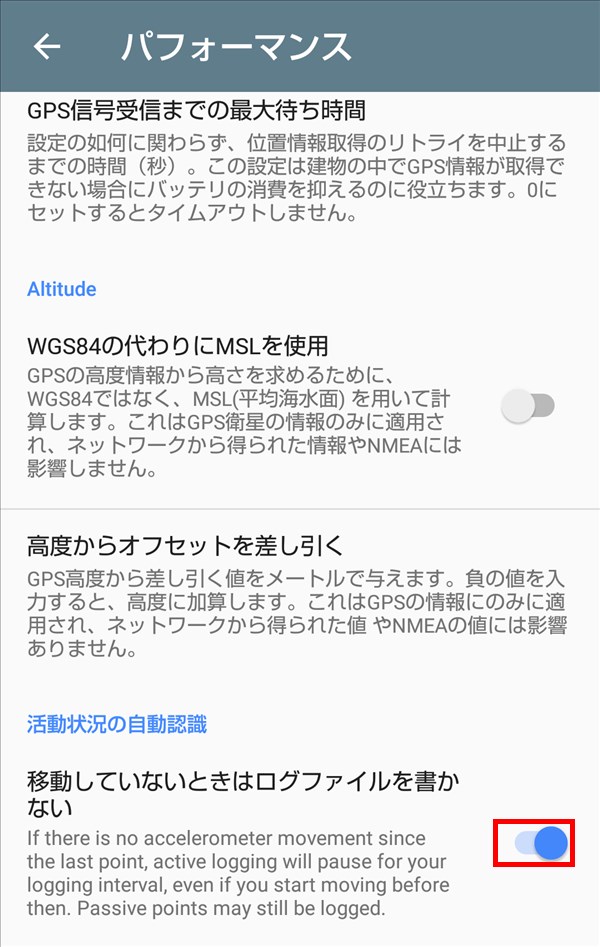
ひとまずこれで設定は完了です。
アプリの「トップ」画面に戻り、「ログ開始」をタップすれば、ログの記録が開始されます。
スマホの電源を入れ直したり再起動をしても、「6.」で「ブート時に開始」を「オン」に設定しているので、自動的にログの記録が開始されます。
次ページ GPX Viewerの設定方法