
WindowsパソコンにUSB接続の外付けドライブ(ハードディスク、SSD)を接続したら、全ファイルが読み取り専用になってしまって困ったことはないでしょうか?
先日、Windows10のノートPCにUSB接続の外付けHDDを、別のWindows10パソコンに繋げたら、全ファイルが読み取り専用になってしまって困りました。
HDDが壊れてしまったのかと焦りました。
しかし、元のノートPCに繋ぐと正常にファイルの読み書きができて、再度別のWindows10パソコンに繋ぐと読み取り専用になってしまいました。しかも、「ファイルが壊れています」のような表示が出ました。
今回は、このような事態になってしまった場合の対処方法を解説します。
※記事冒頭の画像がMacになっていますが、Windowsの場合の対処方法です。
ちなみに、ブログ管理人は、Macに仮想化ソフトParallelsを入れて、その上にWindows10を載せて、Windowsとして使っています。
当記事では読み取り専用になる原因を限定
まず、全フォルダと全ファイルが「読み取り専用」になってしまった原因が、あるWindowsパソコンで使っている外付けHDDやSSDを別のWindowsパソコンに繋げた場合に、と、当記事では原因を限定します。
ブログ管理人は、他の要因で「読み取り専用」になったことがないため(エクスプローラー上でフォルダやファイルの「プロパティ」を開き、「読み取り専用」にチェックを入れた場合を除く)、その場合の対処方法はわかりません。
他の要因で「読み取り専用」になることがあるのかどうかもわかりません。
読み取り専用になる理由
Windows7以降(?)には、「電源オプション」の設定項目に「高速スタートアップを有効にする」という項目があり、デフォルト設定ではチェックが入って有効になっています。
これが有効になっていると、パソコンをシャットダウンするときに「デバイスのイメージ」を保存して、起動時には、前回終了時のイメージを読み込んで起動時間を速くします。
そのため、外付けHDDやSSD以外のプリンタやUSB機器等も含めた周辺機器(デバイス)の接続状態が、パソコンのシャットダウン時と起動時とで異なっていると、エラーが発生してしまいます。
外付けドライブを他のWindowsパソコンに繋ぐと、これと同様の状態となってしまうため、全ファイルが「読み取り専用」になってしまう、といったエラー状態が発生します。
接続先のPCを再起動すれば直る
したがって、外付けドライブを接続して、その外付けドライブ内の全ファイルが「読み取り専用」になってしまったパソコンを再起動すると、そのパソコンの「デバイスドライバのロード・初期化」が行われて、外付けドライブ内のファイルの読み書きが正常にできるようになります。
※「高速スタートアップを有効にする」にチェックが入って有効になっていても、パソコンを再起動すると、「デバイスドライバのロード・初期化」は行われます。
※もしも、他の要因で「読み取り専用」になっていた場合、パソコンを再起動することにより、そのドライブが壊れてしまう可能性もあるので、すべての操作は自己責任でお願いします。
「高速スタートアップを有効にする」を無効にする方法
接続先のパソコンを再起動すればデバイスの接続状態がリセットされて正常な状態に戻りますが、今後このようなエラーが発生しないようにするために、接続元のパソコンの「高速スタートアップを有効にする」を無効にしておきます。接続先のパソコンも同様に設定しておきます。
※ここではWindows10での設定方法を記述します。
1.まず、PC画面左下のWindowsアイコンをクリックした後、[設定]アイコンをクリックします。
[Windowsの設定]画面が表示されたら、[システム]-[電源とスリープ]と進み、[関連設定]項目にある[電源の追加設定]をクリックします。

2.[コントロールパネル]の[電源オプション]画面が開くので、画面左上の[電源ボタンの動作を選択する]をクリックします。
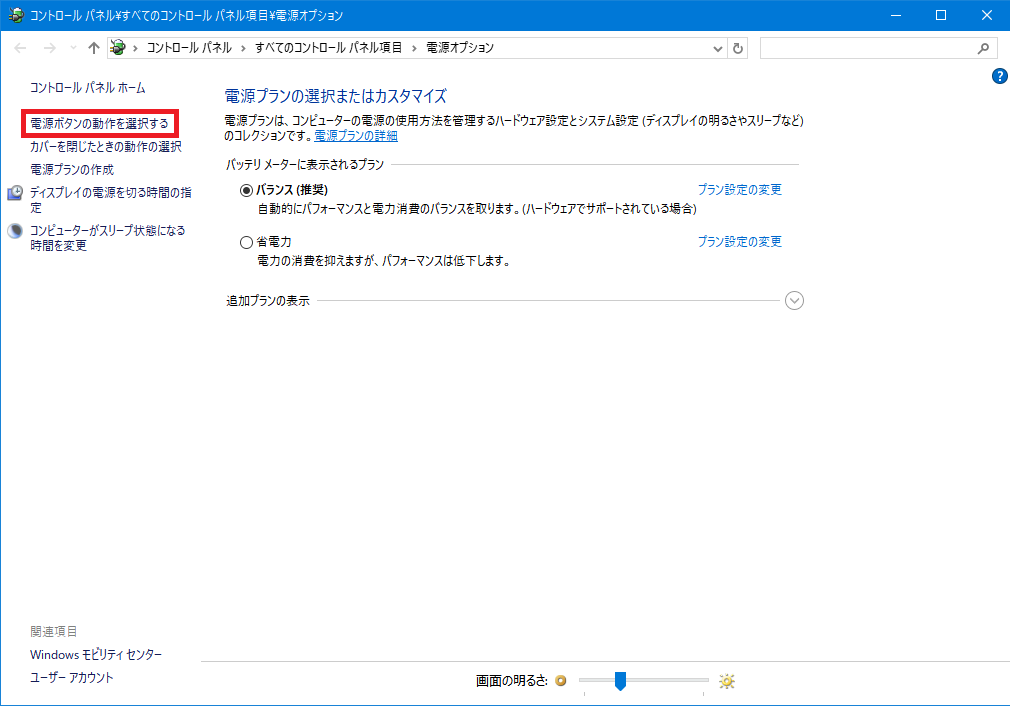
3.[システム設定]画面が開くので、[現在利用可能ではない設定を変更します]をクリックします。
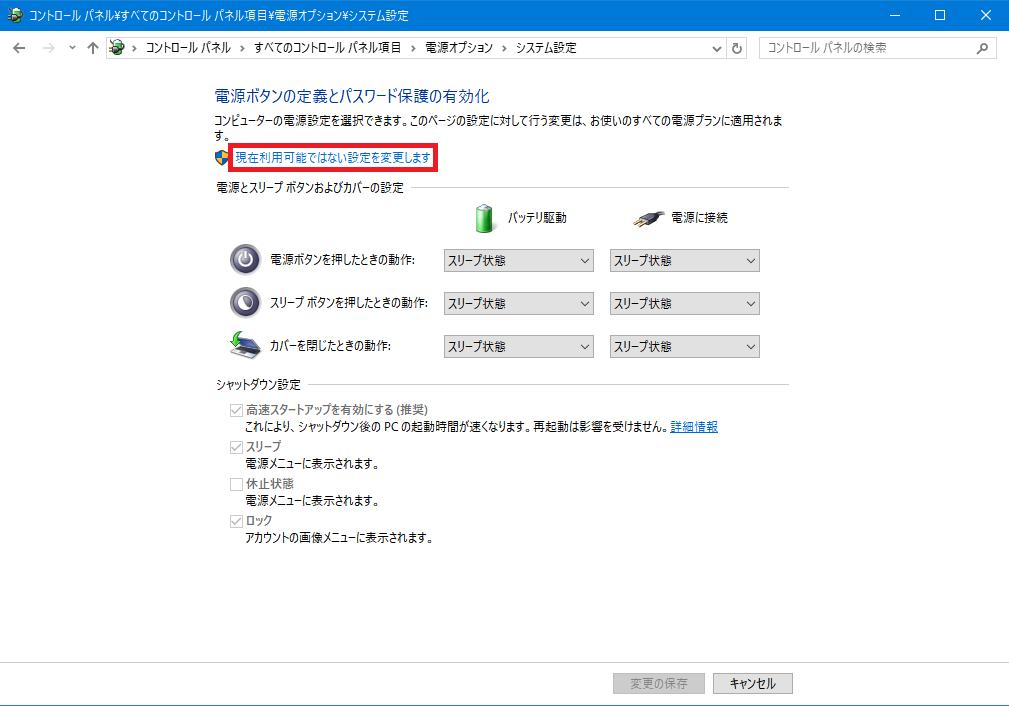
4.画面下方の[シャットダウン設定]項目の変更ができるようになるので、[高速スタートアップを有効にする(推奨)]のチェックを外します。
その後、[変更の保存]をクリックします。
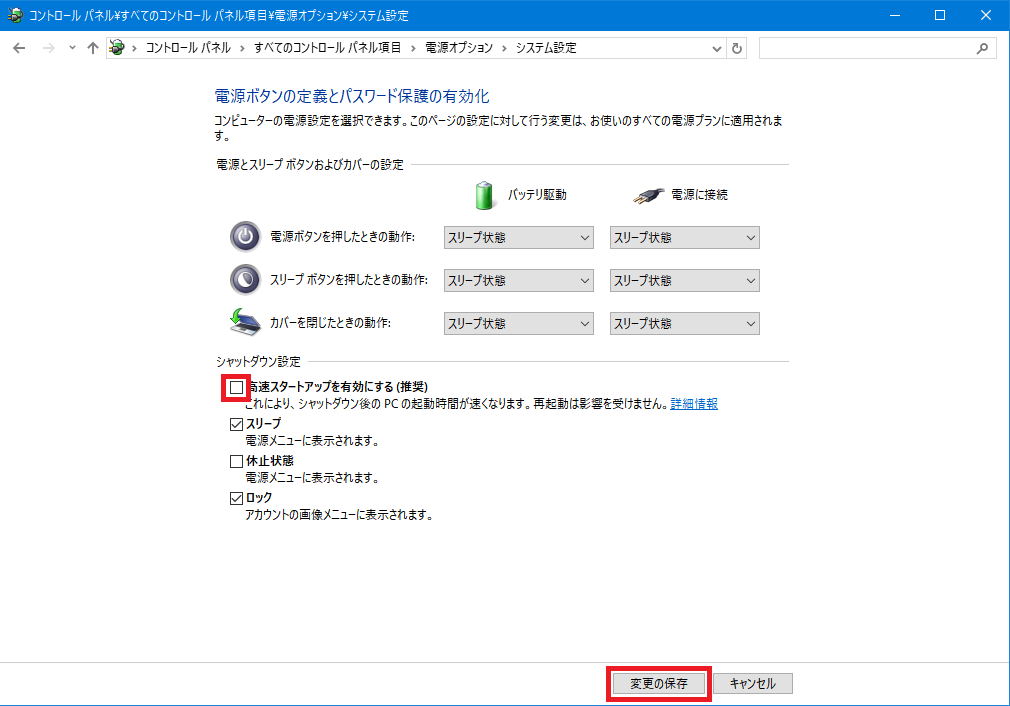
これで「高速スタートアップを有効にする」が無効になりました。
異なるWindowsバージョン間でエラーが発生した場合の対処方法
Windows10同士やWindows7同士のパソコンの場合は、当記事の方法で解決するのではないかと思います。
しかし、Windows7とWindows8や8.1、Windows10のように、異なるWindowsバージョンで外付けドライブを使い回す場合は、「フォーマット形式のNTFS「ログファイルシステムのバージョン」が1.1から2.0へ変更になった」等が原因で、外付けHDD等のデータが消えたり、アクセスできなかったり、読み取り専用になったりといった症状が起きるようです。
外付けドライブを取り外すときに「安全な取り外し」を行って取り外したり、当記事の通り、「高速スタートアップを有効にする」を無効にしてからパソコンをシャットダウンして外付けドライブを外せば大丈夫なようですが、エラー症状が発生してしまった外付けドライブに対しては、対処方法が異なるようです。
下記サイト様に詳しく書かれていました。

まとめ
Windows7以降の同一Windowsバージョン間で外付けドライブを使い回して全ファイルが「読み取り専用」になってしまった場合は、接続先のPCを再起動すれば直り、同様の症状が起きないようにするために「高速スタートアップを有効にする」を無効にします。
異なるWindowsバージョン間で外付けドライブを使い回してエラーが発生した場合は、上記のサイト様等を参考に、別途対処をお願いします。
※パソコンの再起動や各種設定等、すべての操作は自己責任でお願いします。