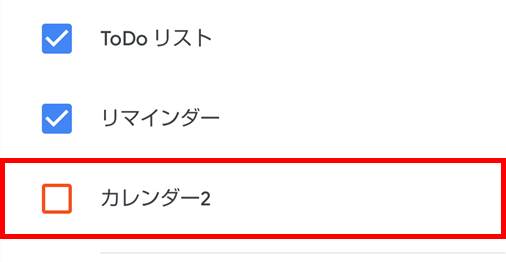Googleカレンダーでは、一つのGoogleアカウントにカレンダーを追加して複数のカレンダーを使えるようにしたり、AndroidスマートフォンやiPhoneのGoogleカレンダーアプリでは複数のGoogleアカウントのカレンダーを同時に表示することができます。
今回は、このように複数のカレンダーが表示されている状態から、使わないカレンダーを非表示にする方法を紹介します。
使わないカレンダーを非表示にする方法 – Android・iOS
※ここでは、Android版Googleカレンダーアプリ(バージョン 2020.42.3-338619565-release)を使用します。
※iOS(iPhoneやiPad)版Googleカレンダーアプリ(バージョン 20.43.0)でも、ほぼ同じ操作になります。
1.Googleカレンダーアプリを起動して、画面左上の「≡(サイドメニュー)」アイコンをタップします。
2.「サイドメニュー」画面が開くので、画面を下方にスクロールして、非表示にしたい「カレンダー」をタップして「✓(チェック)」を外します。
※ここでは「カレンダー2」をタップしました。
※「予定」「ToDo リスト」「リマインダー」の「✓」を外すこともできます。
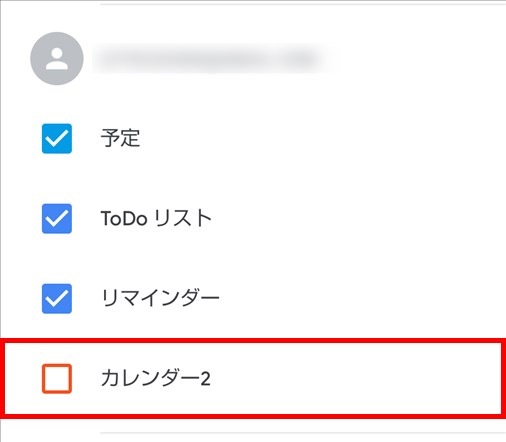
3.「2.」で「✓」を外したカレンダーがGoogleカレンダー上で非表示になります。
※再度タップして「✓」を付ければ、再度Googleカレンダー上に表示されます。
使わないカレンダーを非表示にする方法 – Windows10
※ここでは、Windows10のChromeブラウザで、デスクトップ版(Web版)Googleカレンダーにアクセスします。
4.Chromeを起動して、Googleカレンダーサイトにアクセスします。
5.デスクトップ版Googleカレンダーが開くので、画面左枠の「マイカレンダー」項目にあるカレンダー等の中から、非表示にしたい「カレンダー」をクリックして「✓(チェック)」を外します。
6.「5.」で「✓」を外したカレンダーがGoogleカレンダー上で非表示になります。
※再度クリックして「✓」を付ければ、再度Googleカレンダー上に表示されます。
このカレンダーのみ表示 – Windows10
7.画面左枠の「マイカレンダー」項目にあるカレンダーの中から、このカレンダーのみ表示したいカレンダーにマウスのカーソルを乗せます。
右端に「︙(その他)」アイコンが表示されるので、これをクリックします。
8.「その他」画面(オーバーフローメニュー)が開くので、「このカレンダーのみ表示」をクリックします。
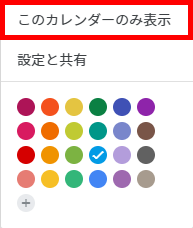
9.「8.」でクリックしたカレンダー以外のカレンダーの「✓」が外れて非表示になります。
※Android版やiOS版Googleカレンダーアプリでは「このカレンダーのみ表示」の操作はできません。