「ChMate」の設定内容
次に、ブログ管理人が行っている「ChMate」アプリの設定内容を紹介します。
「テーマ」を「夜」にする
1.アプリを起動すると、「板」画面が開くので、画面右上の「︙(メニュー)」アイコンをタップします。
「メニュー」画面が開くので、「テーマ」をタップします。
※「16.」の「板一覧」画面からは、スマホの「◀(戻る)」を2回-画面右上「︙(メニュー)」-「テーマ」をタップします。
2.「テーマ」画面がポップアップで開くので、「夜」をタップします。
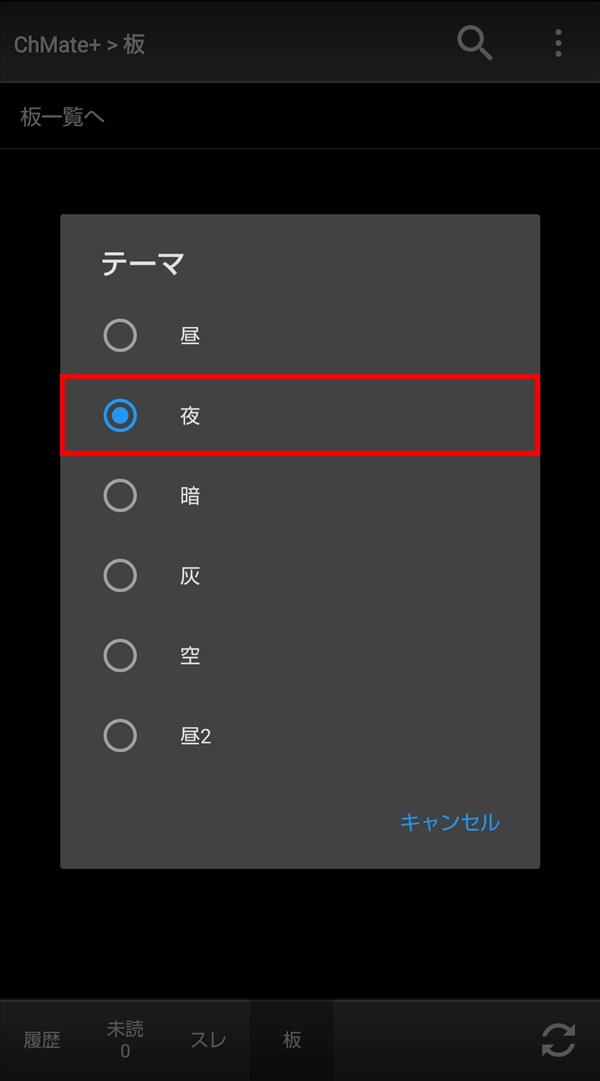
3.ポップアップ画面が閉じて、「板」画面に戻ります。
「設定」の各項目を変更する
4.「板」画面で、画面右上の「︙(メニュー)」-「設定」をタップします。
5.下記項目をそれぞれ変更します。
「巡回」:「通知音」を「なし」(サイレント)に変更する。
「画面(向き、広告の位置、スクロール)」:「スレでマップ付きスクロールバーを使用」の「✓(チェック)」を外す。
「サムネイル・画像」:「巨大な画像を縮小して読み込む」を「700万ドット以下に縮小(約3000×2250,27MB使用)」に変更する。
「書き込み」:「通知音」を「なし」に変更する。
「実験的」:「Chromeカスタムタブを使用」の「✓」を外す。
「表示設定」の値を変更する
6.「板」画面に戻り、画面右上の「︙(メニュー)」-「表示設定」をタップします。
「表示設定」画面がポップアップで開くので、「タイトルのサイズ」をタップして、「15.00 sp」→「13.00 sp」に変更します。
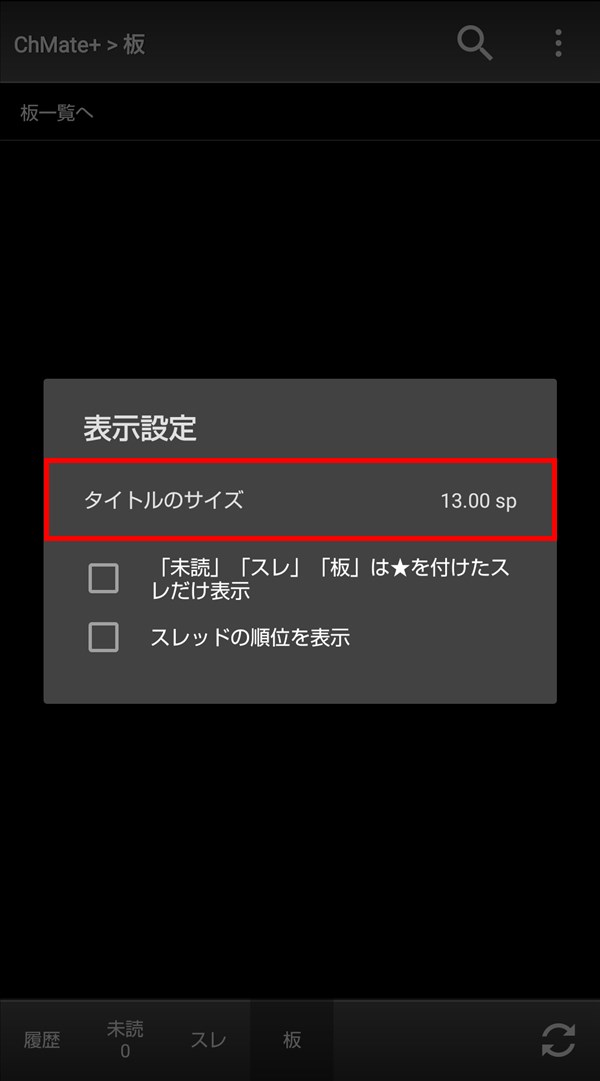
7.適当な「板」を開き、「スレッド一覧」が表示された画面で、「︙(メニュー)」-「表示設定」をタップします。
「表示設定」画面がポップアップで開くので、「タイトルのサイズ」が「13.00 sp」になっていることを確認します。
※「6.」の「板」画面の「表示設定」画面「タイトルのサイズ」の値と連動しています。

8.適当な「板」の「スレッド」を開き、「レス一覧」が表示された画面で、「︙(メニュー)」-「表示設定」をタップします。
「表示設定」画面がポップアップで開くので、「ヘッダーの文字サイズ」を「13.00 sp」→「11.50 sp」に、「本文の文字サイズ」を「15.00 sp」→「12.50 sp」に、それぞれ変更します。
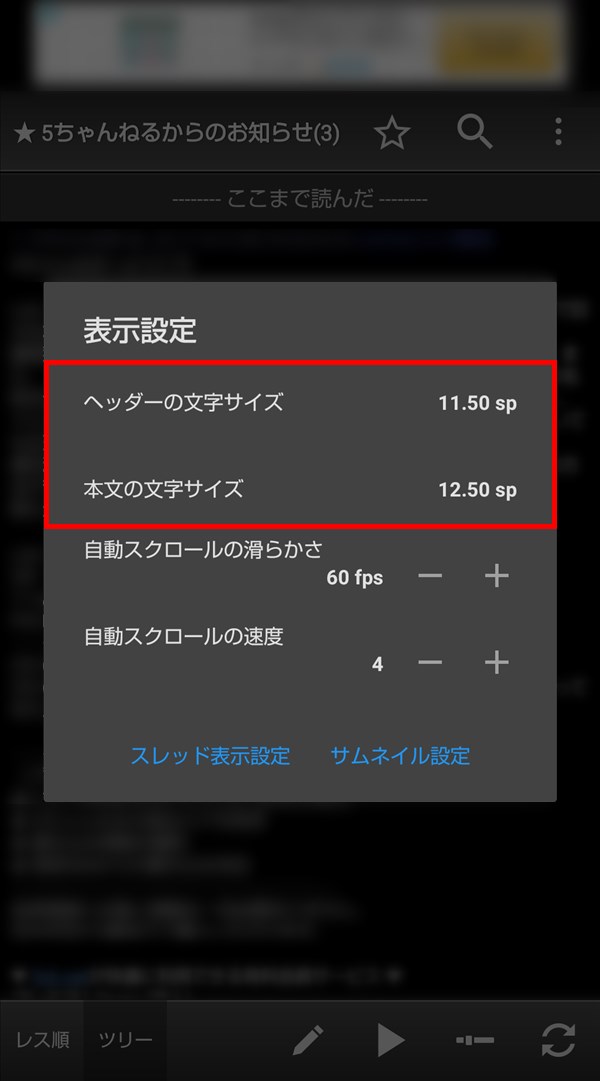
スマホ本体の「文字サイズ」を変更する
「ChMate」アプリ内の文字サイズはスマートフォン本体の文字サイズによっても変化するため、ブログ管理人はスマホ本体の文字サイズも変更しています。
AQUOS sense2
シャープの「AQUOS sense2」の文字サイズ(フォントサイズ)を変更する方法です。
9.スマホの「ホーム」画面で、「設定」-「ユーザー補助」-「フォントサイズ」をタップします。
10.「フォントサイズ」画面が開くので、画面下のスライダーを左に動かして、「小」に変更します。
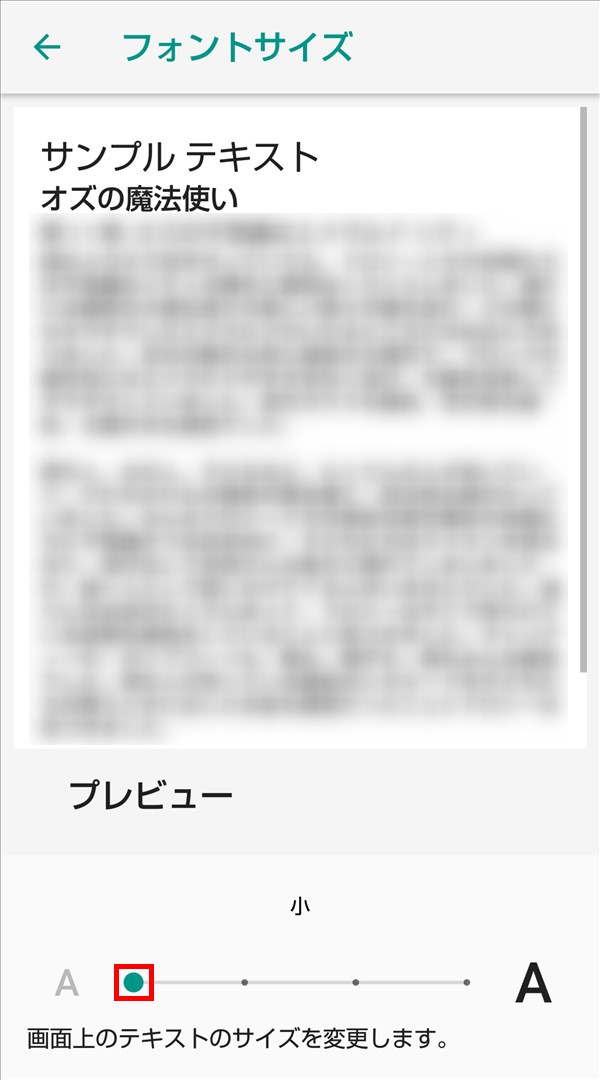
※「設定」-「ユーザー補助」-「表示サイズ」は、「デフォルト」のままにしています。
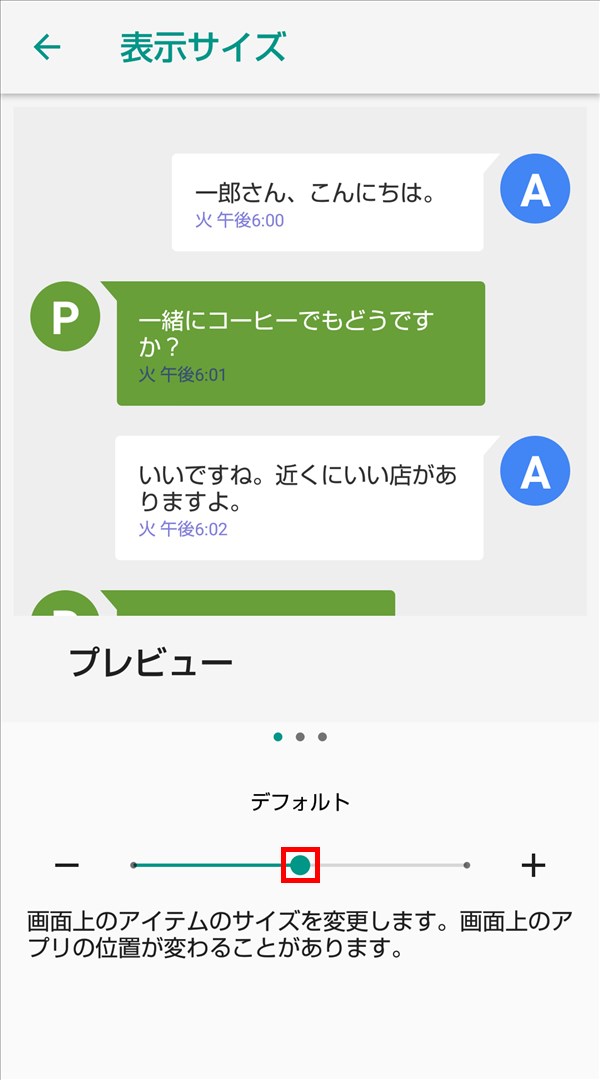
GalaxyS5
サムスンの「GalaxyS5」の文字サイズを変更する方法です。
11.スマホの「ホーム」画面で、「設定」-「ユーザー補助」-「視覚」-「文字サイズ」をタップします。
12.「文字サイズ」画面がポップアップで開くので、「極小」に変更します。

別の端末の「ChMate」と同期を取るには
次に、あるAndroidスマホ(やタブレット)の「ChMate」アプリと、別のスマホ(やタブレット)の「ChMate」アプリ間で、「板」や「スレッド」「お気に入り登録」等の読み書き内容の同期を取る方法を紹介します。
※「ChMate」アプリの「設定内容」は同期されません。
※「同期」を取るには、「︙(メニュー)」-「設定」-「有料オプション」-「有料オプションの管理」から「ChMate+(プラス)」(2019年5月現在500円(?))を購入する必要があります。
同期元のスマホから「鍵」を送る
まず、同期元のスマホから「鍵」を送ります。
1.アプリを起動すると、「板」画面が開くので、画面右上の「︙(メニュー)」-「設定」-「有料オプション」-「同期設定」をタップします。
2.「同期」画面が開くので、「新しい鍵を作成」にチェックを入れた後、「完了」をタップします。
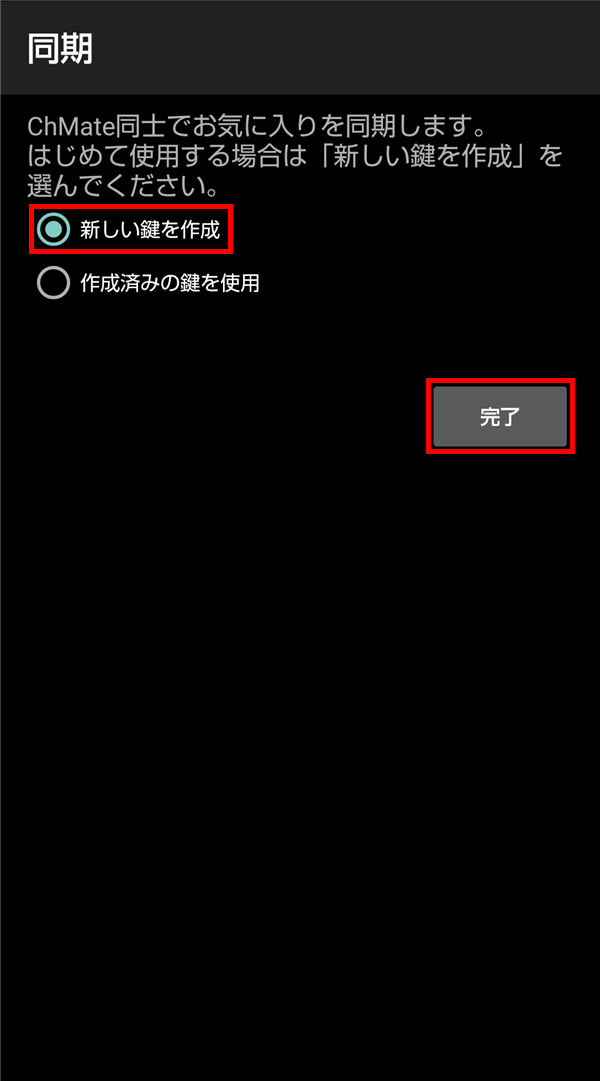
3.画面に「鍵は登録済みです。」と表示されるので、記載内容を確認し、「鍵を送信」をタップします。
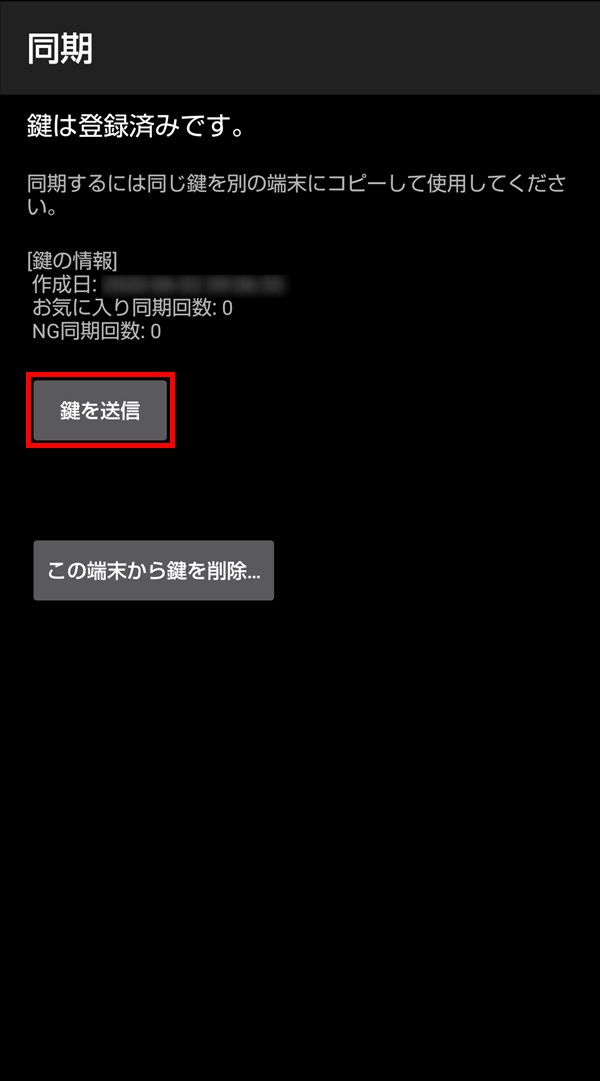
4.画面下から、「鍵」(共有)画面が開くので、鍵を送信する手段を選択します。
※鍵はメールやオンラインストレージ、LINE等を介して送ることができます。
※ここでは「Gmail」を選択します。

5.「4.」で選択した手段の入力画面等が開くので、必要事項を入力して、送信やアップロードを行います。
同期先のスマホで「鍵」を受け取る
次に、同期先のスマホで「鍵」を受け取ります。
6.アプリを起動すると、「板」画面が開くので、画面右上の「︙(メニュー)」-「設定」-「有料オプション」-「同期設定」をタップします。
7.「同期」画面が開くので、「作成済みの鍵を使用」をタップします。
「鍵」欄が表示されるので、メールやオンラインストレージ等で受け取った「鍵」を「鍵」欄にコピペした後、「完了」をタップします。
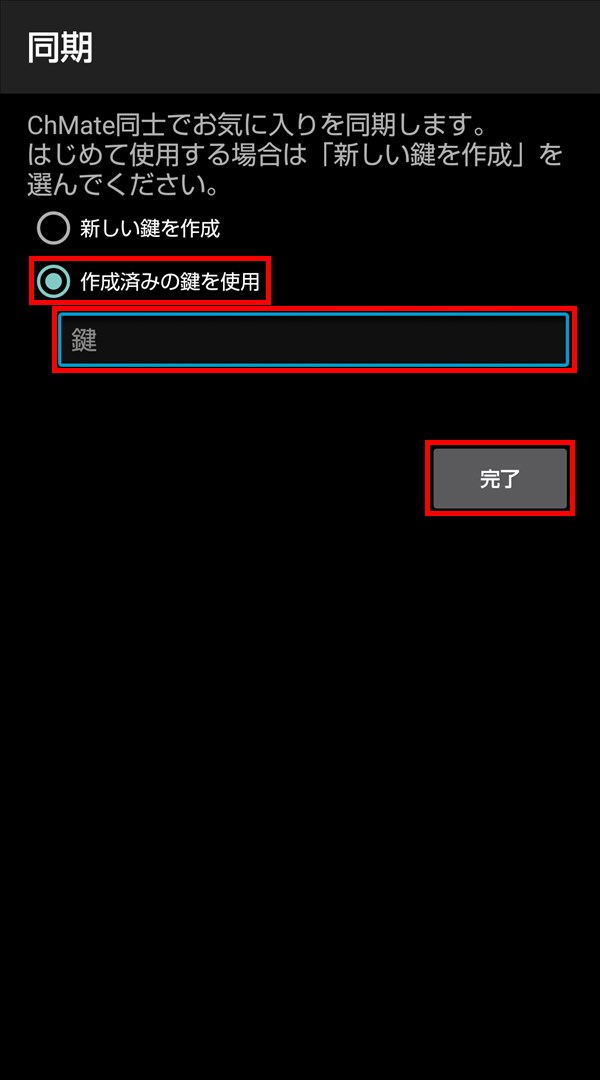
8.「鍵を登録しました」と画面に表示されるので、スマホ本体の「◀(戻る)」を数回タップして、「板」画面に戻ると、同期が開始されています。
※同期が開始されていない場合は、画面右下の「同期」アイコンをタップします。
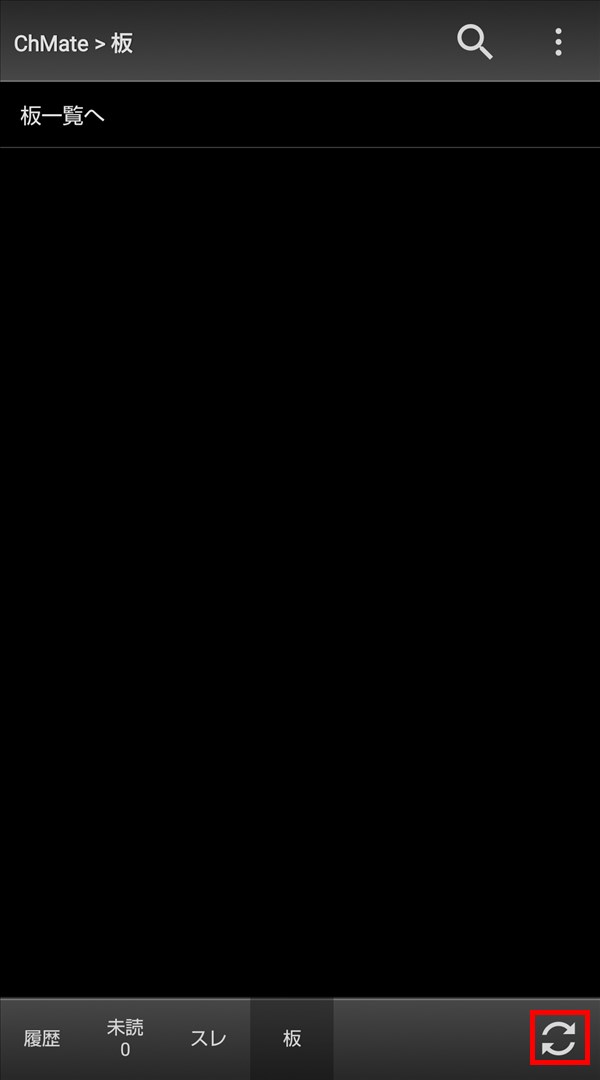
まとめ
以上が、「ChMate」に板を追加する方法と、ブログ管理人が行っている「ChMate」アプリの設定内容、同期の仕方です。
設定内容は、文字のサイズがやや小さめですが、画面の視認性と1画面内に表示する情報量を多くすることとのバランスがよく、もう何年もこの設定で「ChMate」アプリを使用しています。
